【投稿者コメント】
【キーワード】
[瞬時起動でさっと加工]、[グーグルフォトで紐付]、[大型モニタで楽々補正]
【件名】
「糞重たいPhotshopを使わずに、ちょっとした修正がさっと出来るWindowsの「フォト」アプリが便利!/iPhoneやデジタルカメラで撮影した写真をiCloudフォト等で取り込んで、PCの大型モニタで楽々加工出来る!/投稿写真のちょっとした写真加工に重宝する!/標準アプリでも明るさや露出の補正や不要部削除や背景ぼかし等の一通りの機能が使える!」
【投稿本文】
WindowsPCを散々に腐すくせに、何だ!、Windowsアプリの宣伝かよ!と云う向きもおられるだろうが、林檎機と窓機の両刀遣いをする理由が、写真や動画の編集等を一括で集中して実行するには、WindowsPCが向いており、何より、使うアプリがMac化されていなければ、WindowsPCを使わざるを得ないケースも多いからだ。
iPhoneやデジカメで撮影した写真をSNS等へ投稿するには、個人情報の削除や不要部削除やちょっとした加工が必要であり、細かい部分の加工は、狭いモニタのiPhoneではなくて、WindowsPCの27インチの大型モニタでやりたい場合もあるだろう。
こうした1枚の写真へちょっとした加工をする場合に、起動に10秒以上掛けて、メニュー選択に5~6回もクリックしないといけない、Photshopアプリなんぞは使わずに、iPhone写真をiCloudフォトやGoogleフォト経由で、WindowsPCへ取り込んで、WindowsPCの標準アプリ(無償アプリ)の「フォト」アプリなら、数秒で起動するし、メニュー選択に迷う事もない!
標準アプリ(無償アプリ)と云えども、明るさや露出の補正や不要部削除や背景ぼかし等の一通りの機能が使えるから、投稿写真等のちょっとした加工には向いている!
このWindowsの「フォト」アプリへ「iCloudフォト」を紐付けておけば、面倒な取り込み処理も不要で、「フォト」アプリ起動ですぐに、iPhone写真の加工が出来る!
◇
尚、具体的な「フォト」の操作方法は、以下の添付動画やURLを参照頂きたい。
・添付動画_「【Windows 11】「フォト」アプリの使い方」
https://www.youtube.com/watch?v=uj3Lnad5GYw
www.youtube.com
2023/08/15 Windows11
【目次】
00:00 はじめに
00:50 フォトにフォルダを登録・追加する
03:15 フォトに登録・追加したフォルダを解除する
04:06 SDカードやUSBフラッシュメモリから写真・動画を取り込む
・「Windows で写真やビデオを編集する」
https://support.microsoft.com/ja-jp/windows/windows-で写真やビデオを編集する-a3a6e711-1b70-250a-93fa-ef99048a2c86
・「Windows 11「フォト」アプリの進化が止まらない! 写真を一括管理&画像編集まで」
https://ascii.jp/elem/000/004/160/4160153/
【以下転載】
https://active.nikkeibp.co.jp/atcl/act/19/00374/010600040/
「大きく進化したWindows標準の写真編集アプリ、「フォト」を使いこなす」
日経クロステック 戸田 覚=ビジネス書作家 2024.01.10
仕事やプライベートで「ちょっと写真を編集したいが、高額な写真編集ソフトを買うほどではないし、何よりそこまで予算をかけられない。どうしたらいいのか……」と困ることがよくある人は結構いるはずだ。
選択肢の1つはフリーソフトを使うことだが、探してインストールするのも面倒だし、どこまでが無料なのかわかりにくいケースもある。
そんな人に向けて、今回はWindows標準のアプリ「フォト」を紹介する。いつの間にか大きく進化しており、ちょっと写真を編集するという用途であれば十分こと足りる可能性が高い。既にWindowsの中にありすぐ使えるのだから、一度チェックしてみても損はない。
添付図1_Windows標準の「フォト」アプリを紹介する
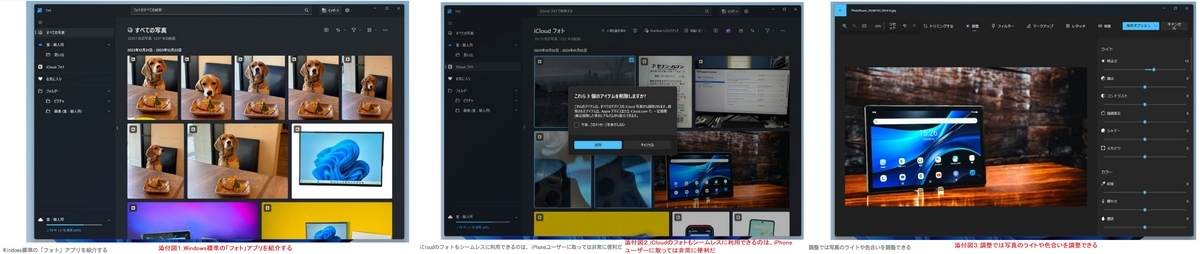
例えば、今の「フォト」はiCloudのアルバムが使えるようになっている。Windows版のiCloudが組み込まれ、フォト上からiPhoneの写真をシームレスに利用できるのだ。写真の削除にも対応しているので、取捨選択であればiPhone上で行うよりも作業がしやすい。
添付図2_iCloudのフォトもシームレスに利用できるのは、iPhoneユーザーに取っては非常に便利だ
■明るさや露出などの調整はもちろん可能
「フォト」では、写真をダブルクリックしてから「画像の編集」ボタンを押すと編集できるモードになる。ここで「調整」を選ぶと、明るさ、露出、コントラストなどを調整したり、彩度や暖かさといった色合いを変えたりできる。
「フィルター」を選ぶと表示される「自動補正」を利用すれば、一発で写真の見栄えを良くできる。また、各種のフィルターで色合いや鮮やかさを調整したり、モノクロやフィルム調に加工したりすることも可能だ。
添付図3_調整では写真のライトや色合いを調整できる
添付図4_フィルターも簡単に使える
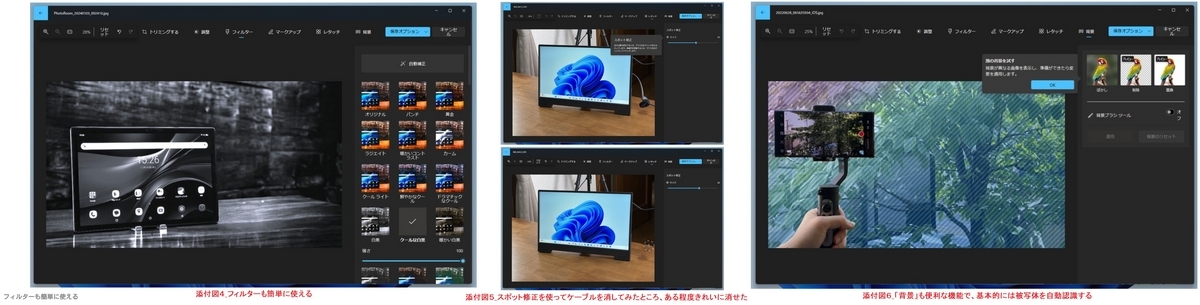
iPhoneも似た編集機能を搭載しているが、やはりPCで作業できるのが便利だ。プレゼンテーションなどで使う写真も軽く補正しておくことで、少し見栄えがよくなる。
■都合の悪い部分を消せるスポット修正に対応
「フォト」が、一昔前までは本格的な写真編集アプリならではの機能だと思われていたスポット修正にも対応しているのは驚きだ。いわゆるカメラセンサーに付いたゴミによって生じる、小さなスポットを削除する作業も簡単にできる。これも、写真を拡大しながらマウスで作業できるPCで処理するのが向いていて、スマホの小さな画面ではなかなか面倒だと個人的には感じる。
またこのスポット修正を使うと、写り込んだ都合の悪いものをある程度削除できる。試しに不要なケーブルを消してみたが、ちょっと使う程度なら十分。繰り返すが、標準の写真編集アプリでここまでできることが素晴らしいのだ。
添付図5_スポット修正を使ってケーブルを消してみたところ、ある程度きれいに消せた
■背景をぼかしたり削除したりできる
個人的に、「フォト」アプリで最も便利だと思っている機能が「背景」だ。基本的には、被写体を自動認識して、背景と主役を切り分けてくれる機能である。うまく認識できなかった場合には、「背景ブラシツール」を使って手動で調整できる。
添付図6_「背景」も便利な機能で、基本的には被写体を自動認識する
「背景」は、ぼかしや削除、置換にも対応する。中でも、ぼかしは被写体を目立たせるのにはとても有効で、プレゼンテーションの写真にはぜひ使ってみたいと思わせる。ぼかす度合いを手動で調整できるので、ほどよい感じにできる。置換を使うと、邪魔な背景を他の色に変更できるので、こちらも商品を際立たせたいときや、証明写真のように自分の写真を使いたいときに有効だろう。
添付図7_背景のぼかし具合を自由に調整できる

添付図8_背景を削除したり、違う色に置換したりすることも可能だ
iPhoneで撮影した写真を自動で同期しておき、Windows上の標準アプリでここまでできるのはとても便利で手軽だ。Androidスマホやデジタルカメラで撮影した写真は、OneDrive経由で同期するか、Google フォトなどを利用して取り込めばよい。