【投稿者コメント】
【キーワード】
[AI機能の]、[簡単操作で]、[自然な仕上がり]
【件名】
「Photoshopの新AI機能!なぞるだけで不要な部分を一発削除!」
【投稿本文】
下記の【以下転載】は、「Photoshopに新たに搭載されたAI機能の「削除ツール」の操作手順」を報告したものだ。
これまでの削除機能は、削除対象物を削除した後に、周囲の図形をコピー上塗りする方式の為に、操作が煩雑で、うまく上塗り出来ずに、不自然さがどうしても残る場合が多かった。
今回のAI方式の「削除ツール」機能では、周囲の図形のコピー上塗り処理を自動で自然な仕上がりとなる様に処理してくれると云う。
添付図5を見ると、花瓶が自然な仕上がりで消えており、添付動画の操作もほぼ一発処理で簡単操作だ。
操作方法も削除対象をなぞるだけで自然な仕上がりが得られると云うから、お試しあれ!
【以下転載】
https://pc.watch.impress.co.jp/docs/column/1minute_photoshop/1507898.html
「新AI機能!なぞるだけで不要な部分を一発削除!」
PC Watch パパ 2023年6月13日 06:06

添付図1
今回はPhotoshopに新たに搭載されたAI機能の「削除ツール」を使って、不要な部分を簡単に消す方法を解説します。
添付動画_「Photoshopの新AI機能!なぞるだけで不要な部分を一発削除!」
https://www.youtube.com/watch?v=c5OZH3hjh0Y
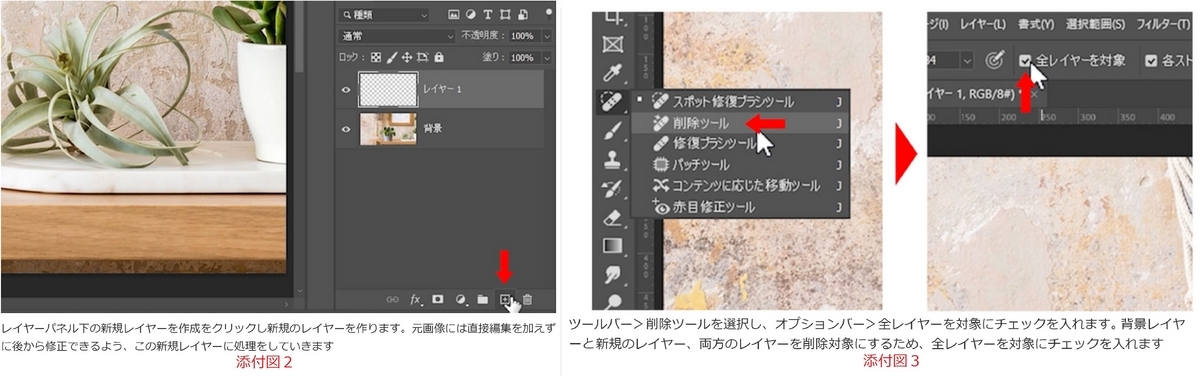
添付図2_レイヤーパネル下の新規レイヤーを作成をクリックし新規のレイヤーを作ります。元画像には直接編集を加えずに後から修正できるよう、この新規レイヤーに処理をしていきます
添付図3_ツールバー>削除ツールを選択し、オプションバー>全レイヤーを対象にチェックを入れます。背景レイヤーと新規のレイヤー、両方のレイヤーを削除対象にするため、全レイヤーを対象にチェックを入れます
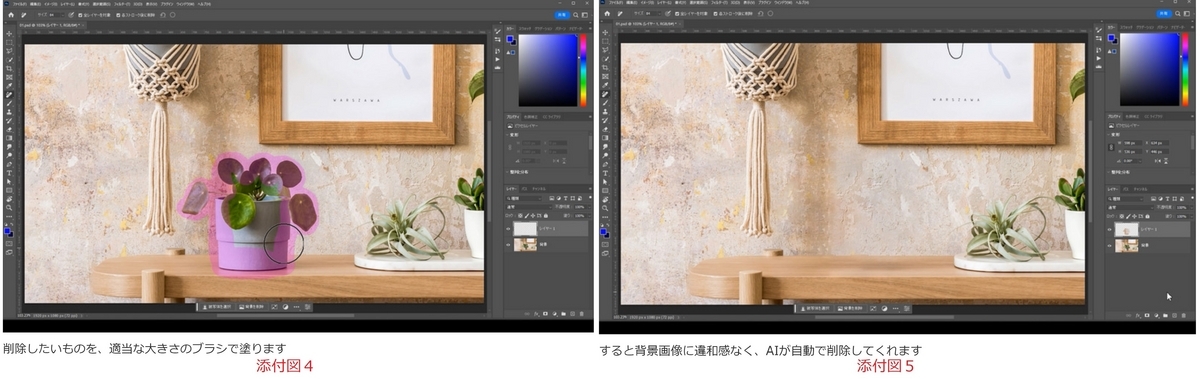
添付図4_削除したいものを、適当な大きさのブラシで塗ります
添付図5_すると背景画像に違和感なく、AIが自動で削除してくれます
修復ブラシツールやコンテンツに応じる塗りつぶしなど不要なものを削除するツールはこれまでもありましたが「削除ツール」はAIを使い、これまでの修復系のツールよりもより自然に消すことができます。