【投稿者コメント】
【キーワード】
[誤操作対策だけで駄目]、[バックアップ履歴必須]、[修復時期を選べる様に]
【件名】
「iPhoneの「iCloudバックアップ」の最新版1本では不正アクセス被害対策にはならない!/不正アクセス被害対策には、MacPCやWindowsPCへのバックアップは必須だ!」
【投稿本文】
なぜ、病院システム等の重要インフラシステムが、いとも安々(やすやす)と、ランサムウェア被害を被(こうむ)って事業・操業停止に追い込まれるのか?
セキュリティソフトが役立たずと云う事もあるが、最後の砦(とりで)であるバックアップが修復(リストア)に使えなかったと云う事が原因だ!
その多くは、バックアッップを格納したドライブまで、不正侵入されて、強制的に暗号化されたケースだが、さらに、バックアップは最新版だけで履歴データを保管していなかったので、最新版のバックアップには、ウィルス=マルウェアが混入していた為に使えないと云うケースも多い。
多くのiPhoneユーザは、「iCloudへ自動バックアップを取得しているから安全だ!」と勘違いされている!
なぜなら、「iCloudへの自動バックアップ」は、或る時点の"最新版"のバックアップ1本のみで、いわば、或る時点のiPhoneの同期データだけで、修復に必要な履歴データではないからだ!
"最新版"だけの「iCloudへの自動バックアップ」は、直前の5分前に誤操作で削除したデータをバックアップで修復すると云う、直前の誤操作の対策にはなるだろうが、2週間前とか、1ヶ月前に誤操作で消した場合は、その対象データを含む、その時点の履歴バックアップは無いから、修復のしようがなく、アウトだ!
ましてや、いつ、感染したかも不明な場合、修復に用いる安全なバックアップが履歴データの中から選択出来ないと「不正アクセスに備えたバックアップ」にはならない!
ゆえに、「iCloudへの自動バックアップ」の他に、WindowsPCやMacPCへの定期的なバックアップは必須だ!
iPhoneのWindowsPCやMacPCへの定期的なバックアップ方法は、下記の【以下転載】の【2】や【3】に記載されているので、新規にiPhoneを入手した時点、iOSの大規模更新の時点、毎月月末、毎週週末、毎日就寝前等、適時、履歴的に、バックアップを取得される事をお勧めしたい!
ウィルス等の不正アクセス被害を受けても、「iCloudへの自動バックアップ」だけだと修復出来ずに、「iPhone初期化」では、せっかく、多大の費用・時間・手間暇を掛けた貴重な、写真・音楽・メール・文書等が失われる事にもなりかねない!
※WindowsPCやMacPCへのバックアップをお勧めする理由は、このバックアップは、iPhone丸毎の"ちゃんとした"バックアップであり、データやアプリの欠損・漏れなく修復出来るからだ!
「iCloudへの自動バックアップ」での修復だとデータやアプリの欠損・漏れなく修復と云う訳にはいかない点(iPhoneのドライブ丸毎のバックアップではない、バックアップの対象が一部に限定されている)も十分に留意頂きたい。
◇
ショップでのiPhone13からiPhone15へのデータ移行を「iCloudへの自動バックアップ」を使ってやらせたら、データやアプリの欠損・漏れが出て、唖然とした!
多くの追加の手入力に迫られて激怒モード!
「数千円の手間賃まで取り上がってこのザマかよ! 糞ド◯モショップめが!」と・・・
データやアプリの移行・修復は、iCloudや人任せ(ショップ)にせず、ユーザ責任=自己責任で、PC等へのバックアップで実行すべし!と痛感した。
もっとも、iPhoneの代替に伴うデータやアプリの移行では、生体認証等の再度の認証操作が必要ゆえ、単純に、バックアップから上書き出来ない点はあるので、iCloudを使わずとも、データやアプリの移行は限定的であり、再度の認証に伴う追加入力は発生する。
◇
ゆえに、不正アクセス被害を回避するには、「正しい、安全なバックアップを取得する!」事が必須となる。【正しい、安全なバックアップの条件】は以下の通りだ。
【正しい、安全なバックアップの条件】
①バックアップ格納ドライブは、バックアップソフトのみをアクセス可にして、アクセス権限を厳重にする
②バックアップソフトは、バックアップソフト以外からのドライブアクセスを拒否・防御出来る安全なものを導入する
③バックアップ格納ドライブは、ネットワーク接続せずに、対象PC・サーバに直付けにして、その電源ON/OFF、ロード/アンロードは、バックアップソフトやタスクスケジューラのみで制御して、原則、対象PC・サーバから切り離す。
④個人PCがバックアップ対象なら、バックアップを格納するドライブは、USBケーブル等で、バックアップを取得する場合だけ接続して、原則、対象PCから切り離す。
⑤バックアップは最新版を1本だけ保存しては、バックアップの要件を満たさないので、毎日、毎週、毎月と云う様に、バックアップ取得の間隔・取得時刻を設定・指定して、必ず、所定の、必要数分の履歴データを取得して、ウィルス等に感染していない安全なバックアップを選んで修復(リストア)出来る様にする。
⑥PCやサーバーのOSで起動出来ない場合に備えて、修復の為に、バックアップソフトを起動出来る様に、起動メディアのCD/DVDディスクやUSBメモリやSDメモリ等を作成しておく。
【追 記】(2023年12月23日)
厳密に云うと、「iCloudでのデータ保管」を「iPhoneのバックアップ」と云うのは適切ではない!
iPhoneで5分前に誤操作で削除して、まだ、誤操作の状態が、iCloudへUpload/同期反映されていないのなら、iCloudに残っている当該ファイルをiCloudから端末へ、上書きDownloadすれば、修復出来るだろうと云う意味だ。
この様な修復が可能な場合は、iCloudへのUpload同期処理の間隙=処理のインターバルをすきを狙える場合であり、もし、同期処理の間隙が1時間で、10分前に同期処理されたのなら、次の同期処理までの期限の50分間に限って、Download修復が可能であり、期限の50分を過ぎれば修復は出来ない。
ゆえに、iCloudは、単に、iPhoneやiPadやMacPCやWindowsPC等の各端末間で、同期処理して、「iCloudでの保管データ」を、「共通データ」として、使い廻す為のものと割り切る必要がある!
つまり、iPhoneで撮影した写真ファイルをiCloudへUploadした後に、MacPCやWindowsPCでiCloudの写真ファイルへアクセスして、現像/編集処理すれば、各端末で、最新の現像/編集処理済みの写真が見れる/扱えると云う意味の、単なる「同期処理」であり、データが毀損・破損・消失した場合の為のバックアップではない!
つまり、【以下転載】の報告の記載の通り、各端末で、誤操作でデータを毀損・破損・消失すれば、その誤操作の処理結果が同期的に、iCloudへ反映・Uploadされるから、iCloudのデータは、誤操作を修復する手掛かり・手段にはなり得ない!
【iCloudの目的・用途】(同期処理を行う為のクラウド・データ・サービス)
①iPhoneやiPadやMacPCやWindowsPC等の各端末で、データの正常性を維持したまま、同期処理して、「iCloudでの保管データ」を「共通データ」として、使い廻す為のもの
②各端末のドライブが物理的に破損した場合は、iCloud上のデータが正常なら、代替したドライブへiCloudからDownloadすれば、各端末のドライブのデータは修復出来る(端末のドライブのハードトラブルに対応可能)
③各端末を最新モデルへ代替した場合は、iCloud上のデータが正常なら、代替した端末のドライブへiCloudからDownloadすれば、新規の端末へのデータ移行が出来る(端末の代替に対応可能)
④iCloudは、障害対応のミラーリングのRAID1のNASをイントラの内部ネットワークから、エクストラの外部インターネットへ移行したものと云えるから、どこにも、履歴バックアップの要素は無い!
⑤∴データを毀損・破損・消失した場合に備えて、各端末側で別途、履歴的にバックアップを保管する事が必須条件となる
⑥∴iCloudで同期処理を行うので、各端末側での「ウィルス対策」や「脆弱性対策」や「OS/アプリ更新」は、厳密に、網羅的に、タイムリーに実行する必要がある
【以下転載】
https://www.lifehacker.jp/article/2312-how-to-back-up-iphone/
「iPhone「iCloudバックアップ」の2つの弱点と、Windowsでも出来るローカルバックアップの方法」
著者Pranay Parab–Lifehacker US[原文]
翻訳ライフハッカー・ジャパン編集部
2023.12.23 lastupdate
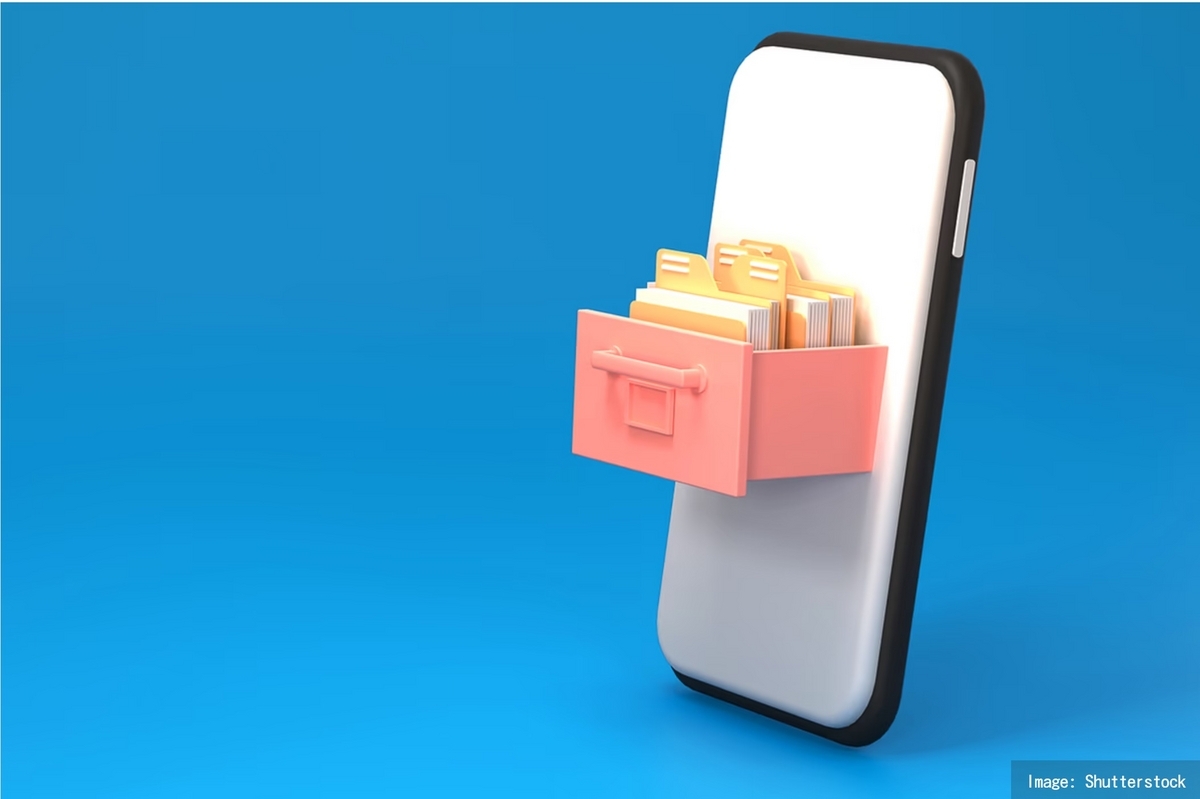
図_Image:Shutterstock
iPhoneに保存されている貴重なデータ。もし事故でデバイスが壊れてしまったら、すべてのデータを失ってしまう危険性があります。
そのため、筆者は常にiPhoneのバックアップを取ることをおすすめしています。すべてのデータをクラウド上に保存する派もいれば、ローカル派もいることでしょう。
どちらを選ぶにしても、バックアップを取るのは大事なことです。
今回はiPhoneでバックアップを取る3つの方法についてご紹介していきます。
もっともシンプルで、多くの人におすすめできる方法です。iPhoneとインターネット接続さえあれば、追加のデバイスは必要ありません。
iPhoneをバックアップするための「セットさえすればあとは放置でOK」といった方法であり、十分信頼できるものです。
設定するには、「設定」>「(あなたの名前)」>「iCloud」>「iCloudバックアップ」と進み、iCloudバックアップを有効にします。
iPhoneが充電され、ロックされ、Wifiネットワークに接続されている場合、すべてのデータが自動的にiCloudにバックアップされます。
iCloudにデータをバックアップすることには、主に2つのデメリットがあります。
1つは、ストレージにお金がかかること。月額130円で50GBまでのクラウドストレージを利用できますが、ほとんどの人はそれ以上の容量に移行するため、すぐに高額になってしまいます。
2つ目は、iCloudは同期サービスであり、本当の意味でバックアップではないこと。つまり、1つのデバイスから写真を削除すると、すべてのデバイスで削除されるということことです。
そのため、データの取り扱いには十分注意し、実際に必要なものを削除しないようにする必要があります。
【2】Macでバックアップをローカル保存
Macにバックアップすることもできます。
必要なのは、iPhoneをMacに接続するケーブルと、バックアップを保存するのに十分な空き容量のみ。
2.Finderを開き、サイドバーからiPhoneを選択。
3.「一般」を選択し、「iPhone内のすべてのデータをこのMacにバックアップ」をクリック。
4.「今すぐバックアップ」をクリックしてバックアップを開始。
このバックアップを暗号化して、誰もアクセスできないようにすることも可能です(パスワードを忘れないように。パスワードを忘れるとバックアップは失われます)。
ここでの大きな利点は、先ほどのiCloudを利用する場合と違い、ちゃんとしたバックアップであるということです。
iCloudからも削除されたiPhone上のデータを削除した場合、MacからiPhoneを復元して戻すことができます。
【3】Windows PCでバックアップ作成
Windows PCにバックアップするにはiTunesが必要です。
1.iTunesアプリをダウンロード、インストールする
2.USBケーブルを使ってiPhoneをWindows PCに接続
3.iTunesにアクセスすると、ウィンドウの左上にiPhoneのアイコンが表示される
4.iPhoneアイコンをクリックし、「概要」を選択
5.「今すぐバックアップ」をクリックし、データのバックアップを開始
◇
・「iPhoneをダメにする使い方とは?意外とやっている人も多い「7つの罪」、ライフハッカー・ジャパン」
https://www.lifehacker.jp/article/2308-5-bad-iphone-habits-break-today/
・「【iPhoneアクセシビリティ活用術】仕事・時間の効率化にも役立つ2つの設定と使い方 、ライフハッカー・ジャパン」
https://www.lifehacker.jp/article/2311-tinyhack_iphone-accessibility/
・「iOS 17.2で期待する7つの目玉機能! Appleの日記アプリがついにリリースされるぞ、 ライフハッカー・ジャパン」
https://www.lifehacker.jp/article/2311new-features-in-ios-17-2/
Source: Apple(1, 2)