【投稿者コメント】
【キーワード】
[Watchアプリ設定]、[アクセシビリティ]、[クイックアクション]
【件名】
「最新Apple Watchでなくても「ダブルタップ」出来る!/折角の便利機能ゆえ、使わぬ手は無い! iPhoneで設定して、便利に使うべし!/設定は、iPhoneで「Watchアプリ」を開く→アクセシビリティをタップする→「クイックアクション」をONにするだけ!」
【投稿本文】
今年発売開始された「Apple Watch Series 9」と「Apple Watch Ultra(第2世代)」に追加された新機能の1つが「ダブルタップ」だが、この機能は、親指と人差し指を2回タップする事でアラームを止めたり、電話に出られると云う便利なジェスチャ機能だ。
なんと、最新版Watchの「Series 9」や「Ultra(第2世代)」でなくとも、「Apple Watch Series 4以降のモデル」でも、ダブルタップの様な、便利な「ジェスチャ機能」が使えると云う。
この機能は、「クイックアクション」と云う「アクセシビリティ向けの機能」の1つであり、ダブルタップと同じジェスチャを行なえば、上肢に障がいのあるユーザでも画面に触れずに一部の操作が可能と云う機能だ。(添付図1参照)
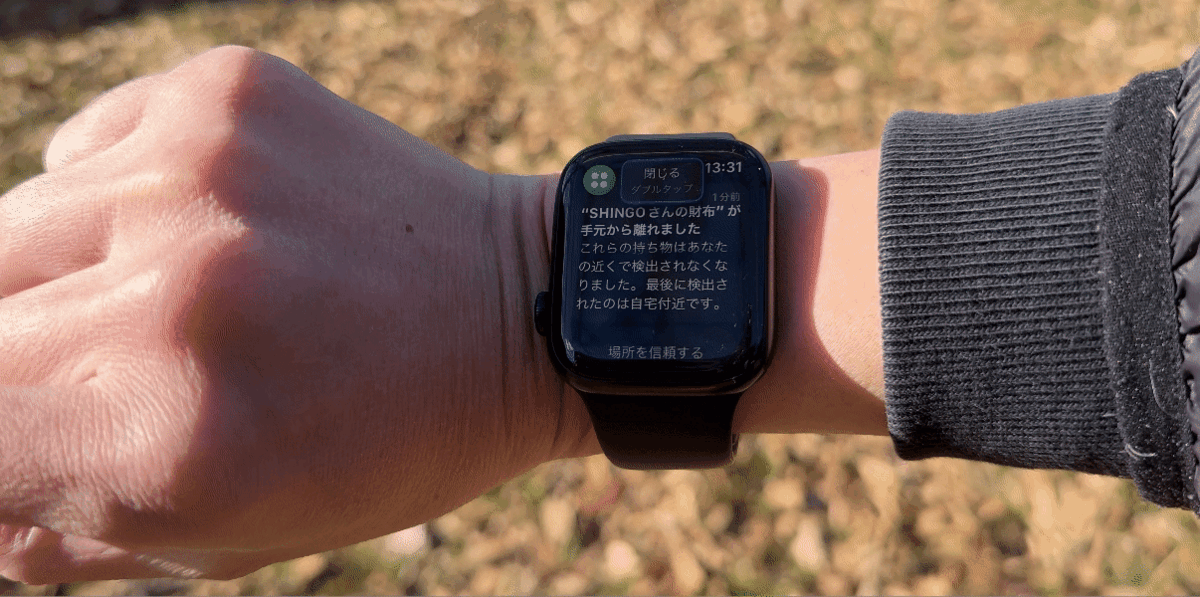
それでは、「クイックアクション」をONにする操作手順は、添付図2に示す通り、①iPhoneで「Watch」アプリを開く→②アクセシビリティをタップする→③「クイックアクション」をONにする」だ。

具体的な「クイックアクション」の使い方は、以下の添付図の通り。
折角の便利機能ゆえ、iPhoneで設定して、便利に使われてはいかが?
添付図3_「画面上部にダブルタップという青枠のメッセージが表示されたら親指と人差し指を2回トントンするだけ」
添付図4_「アラームやタイマーにも対応しているので、紅茶を飲む時に3分タイマを使う場合に、画面に触れずに止められて便利」
添付図5_「音楽の再生及び一時停止がダブルタップに対応しているので、デスク作業中に席を離れる際も指をトントンするだけで音楽を停止出来て便利」

添付図6_「「ワークアウトの開始を通知」に対応しており、手袋を外したくない寒い季節に、画面に触れずにワークアウトをオンに出来て便利、更に、遠隔に依るカメラの写真撮影や電話の応答にも対応」
【追記1】(2023年12月29日)
『なんだ! 今年の最新モデルの「Apple Watch Series 9」と「Apple Watch Ultra(第2世代)」に新規搭載された、目玉の新機能の「ダブルタップ」は、最新モデルでなくとも、使えるじゃないか?』と、別に苦情を云うのではないが、「ダブルタップ」機能は、最新モデルの専用機能、特化機能でもなく、単に、現行モデルの完成度が高い事の証左であるとの事。
道理で完成度が高いから、搭載技術でも特許紛争に巻き込まれる恐れが高く、今年の最新モデルの「Apple Watch Series 9」と「Apple Watch Ultra(第2世代)」も特許訴訟で、米国内では、販売停止に追い込まれていると云う。
それじゃ、来年以降のモデルに搭載されるかもしれない「非侵襲的血糖値計測機能」等も危(あや)ういかも知れぬと云う事なのか?
ここで、「非侵襲的」と云う意味は、「針を刺さずに」と云う意味だ。
Appleは、シリコンフォトニクスチップを使って皮膚下にレーザ光を照射して、体内のグルコース濃度(血糖値)を測定する計画と云う。
これまで、Apple社は特許紛争に発展するかも判らない新規搭載技術は、最新特許を保有する企業を企業買収する事で、入手してきた。
「非侵襲的血糖値計測技術」に於いても、Appleは、2010年にRareLight社を買収して、その技術を利用したグルコースモニタリングの研究を行い、更に、Avolante Health LLCと云うスタートアップに依って、血糖値の計測技術の開発を続けていると云う。
Apple Watchに実装可能なサイズのセンサーとアルゴリズムを開発するには、少なくとも3~7年は必要だとBloombergのMark Gurman記者が報告している。
【追記2】(2023年12月31日)
『最新モデルでなくとも「ダブルタップ」機能が使える!』と云うのは、数回のクリック操作ですぐに使えると云う様な、単純な「隠し機能」ではなくて、上記に記載した設定だけでは使えず、下記の【以下転載2】に追記した様に、併(あわ)せて、「AssistiveTouch」機能の追加設定等も必要な事が判明しています。
とにかく『旧モデルで「ダブルタップ」機能が使える」様にするには、最低限、どの様な「設定」変更を行えばよいのか?』と云う観点で、再度、追加投稿する予定です。
◇(*-2)
尚、下記の【「ダブルタップ」機能に関わる有用情報】の(*-1)で、
『(「ダブルタップ」機能は、)「使える機種が限られる」こと。冒頭で述べたように、Apple Watch Series 9とApple Watch Ultra 2という、2つの新機種でのみ利用可能だ。似た機能に、アクセシビリティ向けに用意された「Assistive Touch」の「ハンドジェスチャ」というものがある。こちらは新機種以外でも使える。ダブルタップや手のひらを開閉する動作(クレンチ)で操作できる、という意味では似ているのだが、こちらは「タッチスクリーンを使わずにApple Watchを操作する」ためのものに近く、より操作が複雑だ。また、認識精度もwatchOS 10.1のダブルタップに比べると劣る印象がある。次に、ダブルタップは「基本的に画面を見ている時に有効」だという点がある。』と、
更に、『(最新モデルの「ダブルタップ」機能と、旧モデルの)「Assistive Touch」とは別機能』と断定・明言しているが、この云い方は、まるで、Appleの宣伝文句であり、せっかくの最新モデルの目玉機能・限定機能にして、最新モデル購入を促進したいAppleの狙い・販売戦略そのものであり、実態を正確に述べたものではない!
まるで、最新モデルに限定した、独自機能として、旧モデルの「Assistive Touch」の「ハンドジェスチャ」等とは無関係に、新規に開発・実装したものの様に記載しているが、実際はそうではなく、旧モデルの「Assistive Touch」の「ハンドジェスチャ」機能等を改善・改良・機能統合して、装(よそお)い・呼称のみを「ダブルタップ」機能と変えただけだろう。
その証拠に、旧モデルでの「Assistive Touch」の「ハンドジェスチャ」の誤検知・誤動作を回避する為に、最新モデルの「ダブルタップ」では、「時計を見ている時」だけ検知・動作する様に改善されている!
この(*-1)の情報については、読者の中には、「最近の(*-1)の情報サイトの記事では、記事・報告の中に、ステマ的にメーカ・ベンダの広告・宣伝を混入させる事があり、留意する必要がある。IT情報サイトは、一方的にメーカ・ベンダの立場に立たずに、中立的な立場を堅持して、読者本位に徹すべしと云う本来の情報サイトの有り様・意義・目的が薄れている!」として、「最近の(*-1)のサイトは、読者ユーザの為のIT情報サイトではなくて、ステマ記事が散見する、広告宣伝サイトに成り下がった「糞の杜」だ!」とまで非難する向きもある! もっとも、ステマ行為は、現行法規では違法行為ではあるが!
◇
それまでのつなぎに、「ダブルタップ」機能に関わる有用情報として以下のURLを参照頂きたい。
【「ダブルタップ」機能に関わる有用情報】
・「Apple WatchでAssistiveTouchを使う」
https://support.apple.com/ja-jp/guide/watch/apdec70bfd2d/watchos#:~:text=手順に従います。-,Apple Watchで設定アプリ を開きます。,かを選択できます。
◎「どんなApple Watchでもダブルタップが使える!?その設定方法とは」
→【判り易い、お勧め】
https://iphone-mania.jp/news-563717/
◎「ジェスチャで操作する「AssistiveTouch」の使い方-Apple Watch基本の「き」Season 7」
→【解説図有り、お勧め】
https://news.livedoor.com/article/detail/21674149/
・「【Apple Watch】AssistiveTouch(アシスティブタッチ)の使い方を紹介/watchOS 8のアップルウォッチ新機能の設定方法や使い方を紹介します!」
→【解説動画、9分】2021/10/02
https://www.youtube.com/watch?v=q7La9zj2VcE
◯「【Apple Watch】AssistiveTouchの設定方法・使い方を解説」
→【解説図有り、詳細解説】
https://wpnet-jt.com/applewatch-assistivetouch/
・「Apple Watch】AssistiveTouch徹底解説!watchOS 8で追加された「神」機能を体験してみよう!」 →【解説動画、20分】2021/09/26
https://www.youtube.com/watch?v=k25BrRVRkHo
・「【Apple Watch】解説!AssistiveTouchの使い方!」→【解説動画、12分】2021/09/27
https://www.youtube.com/watch?v=6FzYKt2Wwlk
・「Apple Watchがもっとシンプルに。「ダブルタップ」を使ってみた」(*-1)
→【記事の信憑性に?、上記の◇(*-2)】
https://www.watch.impress.co.jp/docs/review/minireview/1542230.html
◯「Apple Watchを画面に触れずに片手で操作する : AssistiveTouchの使い方」
→【詳細操作手順を記載】
https://www.apollomaniacs.com/ipod/howto_applewatch_assistivetouch.htm
【追記3】(2023年12月31日)
『最新モデルでなくとも「ダブルタップ」機能が使える!』と云うのは、数回のクリック操作ですぐに使えると云う様な、単純な「隠し機能」ではなくて、投稿本文に記載した設定だけでは使えず、上記の投稿本文に追記した様に、併(あわ)せて、「AssistiveTouch」機能の追加設定等も必要な事が判明しています。
今年の最新モデルの「Apple Watch Series 9」と「Apple Watch Ultra(第2世代)」に新規搭載されたと云う意味は、①iPhoneで「Watchアプリ」を開く→アクセシビリティをタップする→「クイックアクション」をONにする、とか、②「クイックアクション」機能の設定作業をApple Watch側で設定済みで、最新モデルに限って、何もせずとも、購入したままでも、「ダブルタップ」機能が使える!と云う事のようです。
多分、最新モデルの「Apple Watch Series 9」と「Apple Watch Ultra(第2世代)」とそれ以前の旧モデルに於いては、「同じApple Watch OS」と「同じセンサ類(加速度センサやジャイロ等)」なので、差異は、Apple Watch側の設定だけと思います。
なぜ、こう云う差別化をしたのかと云うと、最新モデルの「Apple Watch Series 9」と「Apple Watch Ultra(第2世代)」に新規搭載する機能に、ユーザの気を引く、革新的な、機能が乏しいので、旧モデルでは、上肢に障がいのあるユーザでも画面に触れずに一部の操作が可能と云う「Watchアプリ/設定」の「アクセシビリティ」機能の「クイックアクション」や「AssistiveTouch」を連動設定して、健常者でも買ってすぐに使える「便利機能/目玉機能」として、「ダブルタップ」機能と名付けて売り出した営業戦略/販売戦略に過ぎず、技術戦略的には、この「ダブルタップ」機能は、純粋な新規搭載機能ではないようです。
もっとも、旧モデルでは、この「ダブルタップ」機能は、上肢に障がいのあるユーザに限定した隠し機能の「アクセシビリティ」機能にして、ユーザへある程度、限定的に使わせていた理由は、「親指と人差し指を2回タップする操作」を精度良く感知して正確に動作する事等が必ずしも達成されておらず、誤検知や誤作動も伴っていたからであり、今回、最新モデルで、新規機能として、「ダブルタップ」機能を喧伝するに当たり、アプリやセンサの精度や機能や設定値の改善・改良を実行して、機能全体をブラシュアップした事も背景にあるようです。
とにかく『旧モデルで「ダブルタップ」機能が使える」様にするには、最低限、どの様な「設定」変更を行えばよいのか?』と云う観点で、別途、追加投稿する予定です。
【以下転載1】
https://www.gizmodo.jp/2023/12/apple-watch-double-tap-accesibility-feature.html
「最新Apple Watchでなくても「ほぼダブルタップ」できる」
GIZMODE はらいさん 2023.12.28 20:00
添付図1_「Apple Watch Series 9でなくともダブルタップが使える」、Photo: はらいさん
https://media.loom-app.com/gizmodo/dist/images/2023/12/24/IMG_34422.gif?w=1280
もはや、Series 9です。
今年登場したApple Watch Series 9とApple Watch Ultra(第2世代)には新機能の1つとしてダブルタップが追加されました。親指と人差し指を2回タップすることでアラームを止めたり、電話に出ることができる便利なジェスチャ機能です。
が、実はある設定をオンにすることで、Apple Watch Series 4以降のモデルでもダブルタップのようなジェスチャを使えます。
実はこれ、watchOS 9に含まれていたクイックアクションと呼ばれるアクセシビリティ向けの機能の1つで、ダブルタップと同じジェスチャを行なうことで、上肢に障がいのある方でも画面に触れることなく一部の操作ができるという機能なのです。
■クイックアクションをオンにする方法
添付図2_「クイックアクションをオンにする操作=iPhoneで「Watch」アプリを開く→アクセシビリティをタップ→クイックアクションをオンにする」、Image: はらいさん
クイックアクションをオンにするには、まず最初にiPhoneで「Watch」アプリを開きます。次にアクセシビリティをタップしたら、クイックアクションを選択してオンにします。
■実際にApple Watch Series 7で1週間試してみました
添付図3_「画面上部にダブルタップという青枠のメッセージが表示されたら親指と人差し指を2回トントンするだけ」
クイックアクションですが、ほぼダブルタップといってもいいほどさまざまなアクションを実行できました。
仕組みとしては、画面上部にダブルタップという青枠のメッセージが表示されたら親指と人差し指を2回トントンするだけ。
通知が届いた画面でトントンすると、通知画面を閉じてくれるので、文字盤上部に赤い点が表示されることもありません。
添付図4_「アラームやタイマーにも対応しているので、紅茶を飲む時に3分タイマを使う場合に、画面に触れずに止められて便利」
アラームやタイマーにも対応しています。紅茶を飲むときは3分タイマーを使うなんてときに、画面に触れることなく止めることができるのは便利です。
添付図5_「音楽の再生及び一時停止がダブルタップに対応しているので、デスク作業中に席を離れる際も指をトントンするだけで音楽を停止出来て便利」
また、デスク作業中で意外と便利に感じたのが音楽の再生および一時停止がダブルタップに対応していたこと。席をちょっと離れる際も指をトントンするだけで音楽を停止できるのはまさに魔法のような感覚ともいえます。
添付図6_「「ワークアウトの開始を通知」に対応しており、手袋を外したくない寒い季節に、画面に触れずにワークアウトをオンに出来て便利、更に、遠隔に依るカメラの写真撮影や電話の応答にも対応」
個人的に1番便利に感じたのが、「ワークアウトの開始を通知」に対応していたこと。
これは、自転車や徒歩である程度の距離を移動すると、Apple Watchが「もしかして運動してる?」みたいに聞いてくれる機能なんですが、手袋を外したくないこの寒い季節、画面に触れることなくワークアウトをそのままオンにできるのはとても便利に感じました。
ほかにも、筆者が試した限りでは遠隔によるカメラの写真撮影や電話の応答にも対応していました。
まさか新型Apple Watchの新機能がほかのモデルでもほぼ同じように使えるとは思っていなかったので、ますます現行モデルの完成度の高さを実感することができました。
【以下転載2】
https://support.apple.com/ja-jp/111111
「Apple WatchでAssistiveTouchを使う」
AssistiveTouchを利用すれば、片手のジェスチャだけでApple Watchを操作し、使いこなせます。
■必要なもの
AssistiveTouchには、Apple Watch Series 4以降、Apple Watch SE(第1世代)以降、Apple Watch Ultra以降が対応しています。必ず最新バージョンのwatchOSをお使いください。
【Apple WatchでAssistiveTouchを有効にする方法】
1.Apple Watchで設定アプリを開きます。
2.「アクセシビリティ」をタップし、「AssistiveTouch」をタップします。
3.「AssistiveTouch」をタップしてオンに切り替え、確認のため「OK」をタップします。または、「試してみる」をタップして、見てわかる説明を確認できます。
Apple WatchでSiriを使ってAssistiveTouchを有効にすることもできます。または、iPhoneでApple Watchアプリを使って、AssistiveTouchのすべての機能を有効にし、カスタマイズできます。
AssistiveTouchがオンのとき、ダブルタップは利用できません。
■Apple Watchを片手のジェスチャで操作する
手首を上げると、Apple Watchの画面の周りに青いリングが表示され、AssistiveTouchがオンになっていることを教えてくれます。AssistiveTouchを使い始めるには、手をすばやく2回握りしめて(ダブルクレンチ)ください。色で知らせてくれるこの合図は、「アクセシビリティ」>「AssistiveTouch」>「カラー」で色を変更できます。または、「アクセシビリティ」>「AssistiveTouch」>「ハンドジェスチャ」>「有効化するジェスチャ」で、色の合図をオフにすることもできます。
AssistiveTouchを作動させると、画面上の1つ目の項目の周りにフォーカスリングが表示されます。フォーカスリングで囲まれている項目は、AssistiveTouchでタップできます。
デフォルトのアクションについては、以下のジェスチャでApple Watchを操作できます。
・次の項目に移動する:ピンチ(人差し指を親指にタップする)
・1つ前の項目に戻る:ダブルピンチ(人差し指を親指に2回すばやくタップする)
・項目をタップする:クレンチ(手を握りしめる)
・アクションメニューを表示する:ダブルクレンチ(手をすばやく2回握りしめる)。アクションメニューを使って、スクロールする、Digital Crownを押すなど、AssistiveTouchでさまざまなアクションを実行できます。
■AssistiveTouchのジェスチャをカスタマイズする方法
1.Apple Watchで設定アプリを開くか、iPhoneでApple Watchアプリを開きます。
2.「アクセシビリティ」>「AssistiveTouch」>「ハンドジェスチャ」の順にタップします。
3.ジェスチャをタップし、そのジェスチャを行ったときに実行したいアクションを選択します。
AssistiveTouchの使い始めの合図となるジェスチャもカスタマイズできます。「アクセシビリティ」>「AssistiveTouch」>「ハンドジェスチャ」>「有効化するジェスチャ」の順に選択してください。
■手動ハイライトまたは自動ハイライトを使う
「設定」>「アクセシビリティ」>「AssistiveTouch」>「ハイライトのスタイル」で「手動ハイライト」をオンにしている場合は、AssistiveTouchで画面上の次の項目に進むタイミングや、項目をタップするタイミングをジェスチャを使って自分でコントロールします。
「自動ハイライト」をオンにしている場合は、項目から項目に自動で移動します。
「自動ハイライト」がオンの場合は、以下のデフォルトジェスチャを使えます。
・アクションメニューを表示する:ピンチ
・逆向きにする:ダブルピンチ
・「自動ハイライト」の使用中にクレンチやダブルクレンチを使うと、それらのジェスチャに割り当てられているアクションが実行されます。
■「AssistiveTouchで承認」機能を使う
AssistiveTouchを使って、Apple Payでの支払いを承認する場面やMacのロックを解除する場面で、Apple Watchのサイドボタンのダブルクリックを実行できます。
1.Apple Watchで設定アプリを開きます。
2.「アクセシビリティ」>「AssistiveTouch」の順にタップします。
3.「AssistiveTouchで承認」をタップし、「続ける」をタップします。
4.サイドボタンをダブルクリックして、パスコードを入力します。
5.確認のため、もう一度サイドボタンをダブルクリックします。
この機能を有効にすると、アクションメニューを使ってApple Payの決済を承認したり、ダブルクレンチでMacのロックを解除したりできるようになります。
■モーションポインタでApple Watchを操作する
AssistiveTouchは、モーションポインタでも使えます。モーションポインタはApple Watchの画面に円のアイコンとして表示され、Apple Watchを傾けてその動きをコントロールできます。モーションポインタは、手首を揺らすか、アクションメニューを使って作動させます。
■手首を揺らしてモーションポインタを作動させる方法
1.「設定」>「アクセシビリティ」>「AssistiveTouch」>「モーションポインタ」>「滞留コントロール」の順にタップします。
2.「シェイクで開始」をタップし、この機能をオンにします。
3.Apple Watchを持ち上げて、手首を揺らすと、モーションポインタが表示されます。
■アクションメニューを使ってモーションポインタを作動させる方法
1.ジェスチャを使ってアクションメニューを表示します。デフォルトのジェスチャはダブルクレンチです。
2.デフォルトのピンチジェスチャを使ってアクションメニュー内を進み、「操作」が選択されたら手を握りしめて(クレンチ)タップします。
3.「モーションポインタ」をタップします。
モーションポインタを移動して項目の上に置いたら、ハンドジェスチャでその項目をタップできます。または、指定した時間が経過したら自動的にモーションポインタで項目を選択するようにしておけます。画面上で項目を選択したらアクションメニューを表示するように、モーションポインタを設定しておくこともできます。
モーションポインタを使えば、Apple Watchの画面のホットエッジでスワイプを実行できます。モーションポインタを画面の端近くに置くと、その方向にスワイプが実行されます。これらのホットエッジは、「アクセシビリティ」>「AssistiveTouch」>「モーションポインタ」でカスタマイズできます。
■AssistiveTouchのアクションメニューを使う
アクションメニューには項目のリストが表示され、それらの項目をタップして、Apple Watchのさまざまなエリアでアクションを実行できます。アクションメニューはコンテキストアウェアなので(状況を把握して変化するので)、Apple Watchの使い方に応じて内容が変化し、関連性の高いアクションが表示されます。
アクションメニューを使うには、関連付けられているジェスチャを実行してください(デフォルトはダブルクレンチ)。その後、ジェスチャを使って項目のリストを前後に移動し、項目をタップします。
AssistiveTouchのアクションメニューをカスタマイズするには、「設定」>「アクセシビリティ」>「AssistiveTouch」>「メニューをカスタマイズ」の順にタップします。この画面で、以下の設定ができます。
・「よく使う項目」で「アクションを追加」をタップし、デフォルトの項目に加えてアクションメニューに表示しておきたいアクションをタップします。
・アクションメニューを表示したい場所を選択します。
・大きいサイズのメニューを有効にします。
■アクションメニューで自動スクロールを使う
自動スクロールを使えば、Digital Crownを回す、Apple Watchの画面を上下にスクロールするなどのアクションをジェスチャを使って実行できます。
1.ジェスチャを使ってアクションメニューを表示します。デフォルトのジェスチャはダブルクレンチです。
2.デフォルトのピンチジェスチャを使ってアクションメニュー内を進み、「自動スクロール」が選択されたら手を握りしめて(クレンチ)タップします。
3.ピンチジェスチャを使って「自動スクロール」のオプションを進み、手を握りしめて(クレンチ)そのうち1つを選択します。
自動スクロールのアクションはコンテキストアウェアなので、画面に何が表示されているかに応じて変化します。たとえば、オーディオアプリの使用中は、Digital Crownを選択すると音量が上がります。自動スクロール機能の使用時には、画面に説明が表示され、使い方を教えてくれます。
■通知が表示されたときにクイックアクションを使う
Apple Watchに通知が表示されたときに、クイックアクションで反応できます。たとえば、電話がかかってくると、ダブルクレンチで応答できることを知らせる通知が表示されます。アラームをスヌーズにしたり、タイマーを停止したりする場合にも、クイックアクションを使えます。クイックアクションを閉じるには、ダブルピンチのジェスチャを行います。
クイックアクションのオン/オフを切り替えるには、「設定」>「アクセシビリティ」>「クイックアクション」の順に選択します。
■関連情報:
・iPhone、iPad、iPod touchでAssistiveTouchを有効にする方法については、こちらの記事を参照してください。
https://support.apple.com/ja-jp/HT202658
公開日:2023年12月15日