【投稿者コメント】
【キーワード】
[あくまで緊急対応]、[緊急再起動用画面使え]、[後始末処理を確実に]
【件名】
「Windowsの隠し機能、スタートボタンが利用不可時の緊急再起動オプションの使い方」
【投稿本文】
下記の【以下転載】に依れば、Windowsのスタートボタンの再起動メニューが表示されない場合の再起動の仕方は次の通り。
①ショートカットキー「Ctrl」+「Alt」+「Del」を押して、添付図1の様に、「ロック」「ユーザの切り替え」「サインアウト」「タスクマネージャ」と云うボタンを画面中央に表示させる。
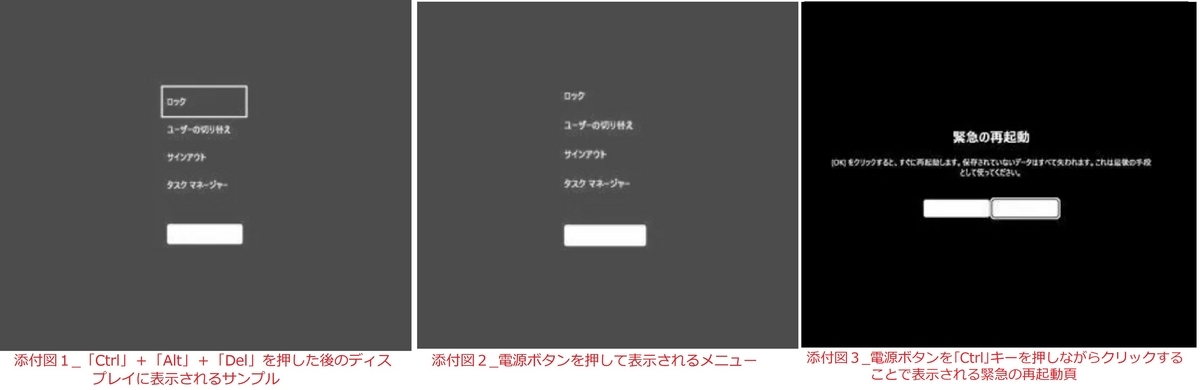
②ディスプレイ右下に電源ボタンが配置されているので、このボタンを押すと添付図2の様に、「スリープ」「シャットダウン」「再起動」のメニューが表示される。
③この電源ボタンをそのままクリックせずに、「Ctrl」キーを押しながらクリックすれば、添付図3の様に、緊急の再起動用画面が表示される。この緊急の再起動画面で「OK」をクリックすれば、すぐに再起動が行われる。
◇
ここで、注目すべきは、上記の③の操作だ!
通常は、①と②の操作方法はよく知られていて、②で右下の電源ボタンを押して表示されるメニューの「再起動」をクリックして再起動させる。
ここで、②で右下の電源ボタンを押して表示されるメニューの「再起動」をクリックせずに、「Ctrl」キーを押しながら、右下の電源ボタンをクリックして、添付図3の、「緊急の再起動用画面」を表示させて、「OK」ボタンをクリックして、再起動させる方法は、殆ど、知られていない。
「②の右下の電源ボタンの「再起動」のメニューをクリックして再起動する方法」と「③の「緊急の再起動用画面」の「OK」ボタンをクリックして、再起動させる方法」の違いは何かと云うと、後者は、或る程度、再起動の為の後始末処理が期待出来るのかも知れない。再起動後も或る程度、再起動前のPC状態が再現出来るのかも知れない。
それでも、「再起動前のPCの状態を正しくSSD等のドライブへ書き込んで、再起動後も正しく、再起動前のPCの状態を再現するには、正規の方法でPCの電源を落としたり再起動すべし!」と云う事だ。
いずれにしても、いきなり、電源OFFにして、SSD等のドライブを損傷させるよりは、はるかに、マシと云う事だ。
【以下転載】
https://news.mynavi.jp/techplus/article/20230618-2705778/
「Windowsの隠し機能、スタートボタンが利用不可時の緊急再起動オプションの使い方」
TECH+ 著者:後藤大地 掲載日 2023/06/18 09:32
BetaNewsは、6月15日(現地時間)、「How to access the hidden Emergency Restart option in Microsoft Windows」において、PCで問題が発生してスタートボタンが機能しない場合や、リモートで利用中にシステムが動かなくなった場合に利用できる緊急の再起動方法を伝えた。
緊急再起動オプションの操作方法は次のとおり。
まず、ショートカットキー「Ctrl」+「Alt」+「Del」を押す。このショートカットキーを押すと次のスクリーンショットのように「ロック」「ユーザの切り替え」「サインアウト」「タスクマネージャ」といったボタンが中央に表示される。
添付図1_「Ctrl」+「Alt」+「Del」を押した後のディスプレイに表示されるサンプル
ディスプレイ右下に電源ボタンが配置されている。
このボタンはスタートボタンを押して表示される電源ボタンと同じで、クリックすると次のスクリーンショットのように「スリープ」「シャットダウン」「再起動」のメニューが表示される。
添付図2_電源ボタンを押して表示されるメニュー
この電源ボタンをそのままクリックするのではなく、「Ctrl」キーを押しながらクリックすると、次のように緊急の再起動用画面が表示される。
添付図3_電源ボタンを「Ctrl」キーを押しながらクリックすることで表示される緊急の再起動頁
緊急の再起動画面で「OK」をクリックするとすぐに再起動が行われる。
紹介されている方法はPCの電源ボタンをオフ/オンしたり、リセットボタンを押したりすることの代替手段とされているもので、最後の手段としてのみ使うことが推奨されている。
正規の方法でPCの電源を落としたり再起動することが可能な場合は、そちらの方法を行うことが望まれている。