【投稿者コメント】
【キーワード】
[カーソルを画面の外へ]、[カーソルで各PC制御]、[安全に十分留意すべし]
【件名】
「「境目の無いマウス」とは?/複数台のPCを1台のキーボードとマウスだけで操作出来る機能だ!/安全に十分な配慮が必要だ!」
【投稿本文】
「境目(境界線)の無いマウス(Mouse Without Borders)」とは、「複数台のPCを使っている場合に、1台のキーボードとマウスだけで操作出来る機能」だ。
狭い机上にPC台数分のキーボードとマウスを置くのも、又、それらのキーボードとマウスを使い分けるのも面倒だから、マウスカーソルを左右の画面端から、画面の外に左右に振る(移動させる)事で、各PCの画面に移動出来たら便利だろう。
又、クリップボードを各PCで共有して、マウスカーソルを画面端の外へ振って、各PCの画面に移動させて、各PC間でファイルをコピペしたり、移動出来たら便利だろう。
下記の【以下転載】は、この様な便利機能の「境目(境界線)の無いマウス(Mouse Without Borders)」が、最新バージョン(v0.70.0)のPowerToysがインストールされている場合に、PowerToysの設定に「境目の無いマウス(Mouse Without Borders)」が表示されて、ここで初期設定を行えば、この便利機能が使える様になったと云う報告だ。
最新版のPowerToysは、次のURLのサイトからダウンロード/インストール出来る。
→ https://github.com/microsoft/PowerToys/releases
下の「Assets」項目の PowerToysSetup-0.70.0-arm64.exe をクリックすれば、ダウンロード/インストール出来る。
◇
高価な「キーボード/マウス切り替え器」も不要で、最新版のPowerToysをインストールして初期設定さえすればすぐに使えるから、複数のPCのモニターを机上に置いて、PCを使い分けているPCユーザには朗報だろう。
今まで、Bluetooth接続のキーボードやマウスをスイッチ切り替えで、各スイッチに割り付けた複数のPCへ切り替える機能は、各キーボードメーカや各マウスメーカから提供されているが、わざわざ、この切り替えスイッチを操作する事も不要で、画面の左右端から外へマウスカーソルを移動させるだけで、各PCの画面に切り替われば、とても便利で、各PC間でのファイルのコピペ/移動も簡単に出来ると云うから尚良しだ。
尚、MacPCやiPadやiPhoneとWindowsPCとの間で、この「境目(境界線)の無いマウス」機能が使えれば、更に便利なのだが、今のところ、WindowsPC間に限定されている。
◇
よく「便利さと危険性はトレードオフだ! 便利さと安全性は両立しない!」と云うし、この便利機能は、ほぼ、リモートデスクトップ機能と同等だから、PC乗っ取りのリスクに留意する必要がある! セキュリティは最大限に配慮・考慮・設定する必要がある。
【以下転載】
https://learn.microsoft.com/en-us/windows/powertoys/mouse-without-borders
「境目の無いマウス」
Microsoft Windows 1 人の寄稿者 2023年5月24日
Mouse Without Bordersを使用すると、同じPCから最大4台のPCを制御出来ます。
・使い方
・設定
・トラブルシューティング
・既知の問題点
■特徴:
・同じキーボード/マウスを使用して一連のPCを制御します。
・PC間でクリップボードを共有します。
・PC間でファイルを転送します。
■境界線のないマウスの使用方法
最新バージョンのPowerToysがインストールされている場合、PowerToysの設定に境目の無いマウス(Mouse Without Borders)が表示されます。ここで初期設定を行う必要があります。
■初期設定
1.PowerToys設定で境界線のないマウス(Mouse Without Borders)を開き、接続を設定します。
2.最初のPCで、[新しいキー]を選択して、接続用のセキュリティキーを生成します。
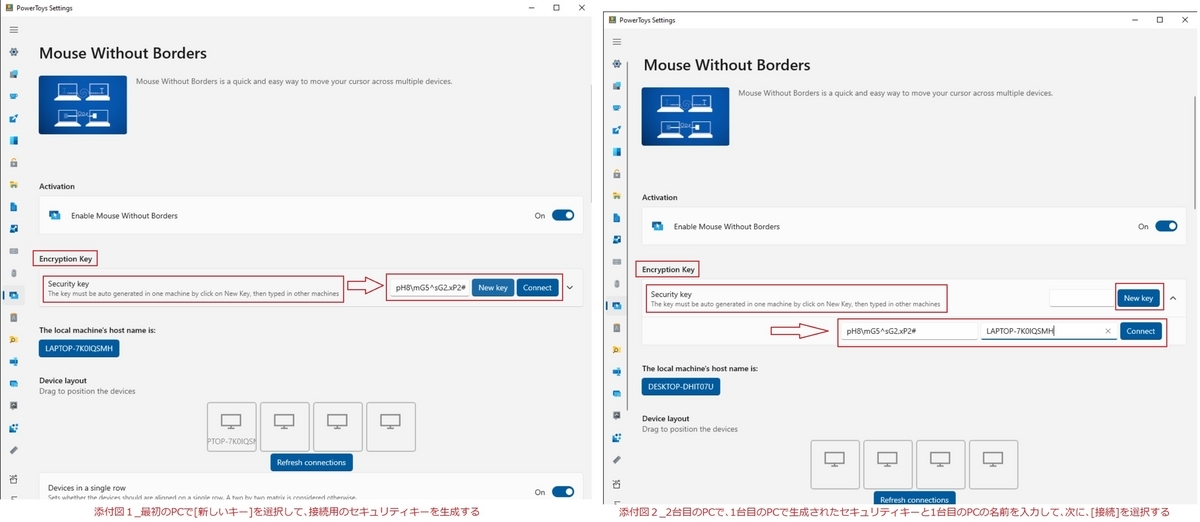
添付図1_最初のPCで[新しいキー]を選択して、接続用のセキュリティキーを生成する
3.2台目のPCで、1台目のPCで生成されたセキュリティキーと1台目のPCの名前を入力します。次に、[接続]を選択します。
添付図2_2台目のPCで、1台目のPCで生成されたセキュリティキーと1台目のPCの名前を入力して、次に、[接続]を選択する
4.PCが相互に接続されたら、マウスカーソルを画面の端を超えて移動する事でPC間を切り替える事が出来、PC間を移動出来ます。

添付図3_PCが相互に接続されたら、マウスカーソルを画面の端を超えて移動する事でPC間を切り替える事が出来、PC間を移動出来る(その1)
添付図4_PCが相互に接続されたら、マウスカーソルを画面の端を超えて移動する事でPC間を切り替える事が出来、PC間を移動出来る(その2)
デバイスアイコンをレイアウト内の新しい位置にドラッグする事で、デバイスの順序を切り替える事が出来ます。
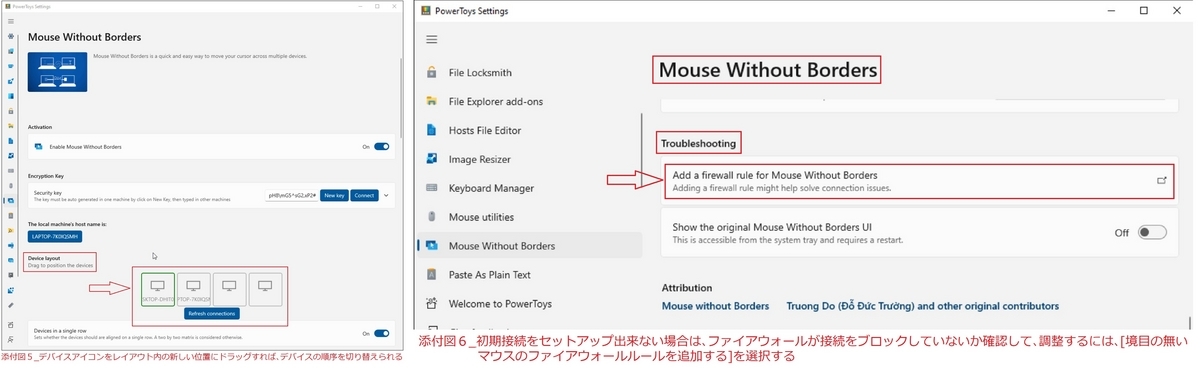
添付図5_デバイスアイコンをレイアウト内の新しい位置にドラッグすれば、デバイスの順序を切り替えられる
■Mouse Without Bordersをサービスとしてインストールする
Mouse Without Bordersが管理者特権のアプリケーションやロック画面を別のPCから制御出来る様にするには、Mouse Without Bordersをシステムアカウントのサービスとして実行します。
サービスモードを有効にするには、PowerToysを管理者モードで実行し、[Mouse Without Borders]設定ページで[Use Service]設定を有効にします。
■警告
サービスアカウントとしてMouse Without Bordersを実行すると、制御対象PCの制御が強化され、使いやすくなりますが、攻撃ベクトルとしてMouse Without Bordersを使用しようとした場合に、追加のセキュリティリスクも生じます。リスク許容度に注意してください。
■境界線のないマウスの設定
[設定]:[説明]
・新しいキー:PCの新しいキーを生成し、現在の接続をリセットします。
・セキュリティキー:接続されたPC間で使用されるセキュリティキーを表します。新しいキーを生成する事に依ってのみ変更出来ます。
・接続:他のPCの名前とセキュリティキーを知っている他のPCに接続します。
・ローカルPCのホスト名:現在のPCのホスト名を表示し、クリックするとクリップボードにコピーします。
・デバイスのレイアウト:レイアウト内でPCをドラッグする事で、PCの相対的な位置を調整出来ます。
・接続を更新する:このPCと他のPCとの接続を更新するには、このボタンを選択します。
・デバイスを1列に並べる:デバイスを1行に配置するか、2x2のマトリックスに配置するかを設定します。
・サービスを利用する:Mouse Without Bordersをサービスとしてインストールして、ロック画面と昇格されたアプリケーションを制御出来る様にします。
・アンインストールサービス:サービスをPCからアンインストールします。
・ラップマウス:マウスが最後のPCの端を通過した後に最初のPCに回り込む場合です、その逆の場合も同様です。
・クリップボードを共有する:PC間でクリップボードを共有する場合です
・転送ファイル:クリップボードを使用してファイルをコピーする場合です。制限は100MBです。
・マウスを画面の端に隠す:あるPCのマウスカーソルは、別のPCに切り替える際に、画面の上端に配置する必要があります。
・マウスカーソルを描く:物理的な周辺機器が接続されていないPC上でマウスカーソルを描画する場合です。
・リモートPCのIPを検証する:逆引きDNSルックアップを使用して、リモートPCのIPアドレスを検証します。
・同じサブネットのみ:同じイントラネット内のPCにのみ接続する場合です。
・他のPCのスクリーンセーバーをブロックする:他のPCでスクリーンセーバーが起動しない様にします。
・マウスを相対的に動かす:PCの解像度が異なる場合、又は、複数の画面シナリオがある場合に、問題の解決に役立つ場合があります。
・画面の隅でマウスをブロックする:マウスポインタが画面の隅にある場合に、誤ってPCを切り替えない様にしてください。
・クリップボードとネットワークのステータスメッセージを表示する:システムトレイ通知にクリップボードのアクティビティとネットワークステータスを表示します。
・イージーマウス:画面端でPCを切り替えるには、マウスポインタを使用する必要があります。PCを切り替える為に、Shift又はControlを選択する必要がある様に構成する事も出来ます。
・Easy Mouseを切り替えるショートカット:Ctrl+Alt+文字のショートカットを設定して、Easy Mouseを切り替えます。
・全てのPCをロックするショートカット:Ctrl+Alt+文字のショートカットを2回押して全てのPCをロックする様に設定します。同じ設定を持つPCでのみ機能します。
・再接続を試すためのショートカット:Ctrl+Alt+文字のショートカットを設定して再接続してみます。
・マルチPCモードに切り替えるショートカット:Ctrl+Alt+文字のショートカットを設定して、同じ入力を全てのPCに同時に送信し始めます。
・PCを切り替えるショートカット:Ctrl+Alt+数字のショートカットを設定して、特定のPCに切り替えます。Ctrl+Alt+3では3番目のPCなどに切り替わります。F1、F2、F3、F4も使用出来ます。
・Mouse Without Bordersのファイアウォールルールを追加する:Mouse Without Borders のファイアウォールルールをインストールする場合に選択します。
・オリジナルの境界線の無いマウスUIを表示する:元のトレイアイコンを通じて、境界線の無いマウスの元のUIを表示します。境界線の無いマウスを有効にするには、再起動する必要があります。
初期接続をセットアップ出来ない場合:
・全てのPCが同じネットワーク上に接続されている事を確認してください。
・セキュリティキーとPCのホスト名が正しく挿入されているかを確認してください。
・ファイアウォールが接続をブロックしていないか確認してください。調整するには、[境目の無いマウスのファイアウォールルールを追加する]を選択します。
添付図6_初期接続をセットアップ出来ない場合は、ファイアウォールが接続をブロックしていないか確認して、調整するには、[境目の無いマウスのファイアウォールルールを追加する]を選択する
接続が失われた場合:
・PCがまだ接続されている事を確認してください。
・[設定]で[接続を更新]を選択します(又は、[更新]ショートカットを使用します)。
■既知の問題点
・PC間のコピー/ペーストは、1つのファイルに対してのみ機能します。サイズ制限は100MB です。
・PC間のドラッグ/ドロップは、単一のファイルでのみ機能し、ネットワークファイルでは機能しません。
・コピー/貼り付け、ドラッグ/ドロップは、フォルダーや複数のファイルでは機能しません。回避策は、最初にファイルを圧縮する事です。
・ホストPCに全画面表示のリモートデスクトップ/仮想PCウィンドウ(又は、ある種のシミュレータウィンドウ)がある場合、キーボードがマウスに従って別のPCに移動しない可能性があります。回避策は、設定で[画面端でマウスを非表示にする]オプションを有効にするか、最初にフォーカスを別のウィンドウに切り替える事です。
・PCに物理的なマウスが接続されていない場合、マウスポインタは非表示になる事があります。未使用のマウスを接続するか、コントロールパネルでマウスキーをオンにします。
・一部の設定は正しく同期されず、全てのPCで同じになる様に手動で変更しないといけない場合もあります。