【投稿者コメント】
【キーワード】
[有料機能だが大幅な]、[省力化にはなる]、[スマホで使えば便利]
【件名】
「「Googleフォト」のAI編集機能の「消しゴムマジック」の使い方は?/「Google One」(月額250円~)に加入すればiPhoneでも使える有料機能だが、自動削除だから大幅な省力化にはなる!」
【投稿本文】
最近は、AIを謳わないとアプリじゃない様な風潮だ。
そこで、Googleフォトでも、AI編集機能の「消しゴムマジック」が実装されている。
Google Pixelユーザなら誰でも無料で使える機能だが、最近、iPhoneでも使えるようになった。
このAI機能は、編集対象の写真を指定すると人物を自動的に検知して、一括して削除する便利機能だ。
どこが、AI機能なのかと云うと、①自動的に人物のみを検知して、②対象の人物の削除範囲を自動検知して、③削除した範囲を付近の画像で自動補完する所だ。
下記に【「Googleフォト/消しゴムマジック」の操作手順】を示す。
完璧に削除出来る訳ではないが、手作業に比べると大幅に省力化出来る。
ものは試し! 使ってみられい!
尚、本機能は、「Google One」(月額250円~)に加入すれば使える有料機能だ。
◇
Appleは、GoogleやMicrosoftに比べると、ややAIには及び腰だが、Google Pixelで無料で使えるのなら、「iPhoneの写真アプリ」でも無料で使用出来る様に、すぐに実装してもらいたい所だ。
【「Googleフォト/消しゴムマジック」の操作手順】
①「Googleフォト」アプリを起動して、編集する写真を指定する(添付図1)
※右側に拡大図を示す。赤丸で囲んだ4箇所に人物が写っている。
②メニューの「ツール」をクリックするとその上に、「消しゴムマジック」が表示されるので、その「消しゴムマジック」をクリックする。(添付図2)
③すると、「候補が見つ・・・すべてを消去」が表示されて、画面の4箇所の人物の白枠囲みが表示されるので、青文字の「すべてを消去」をクリックする。(添付図3)
④すると、①項で表示されていた4箇所の人物が全て削除される。(添付図4)
※尚、添付図4に依れば、添付図1の左から2箇所目のキャリバッグと3箇所目の男性の黄色の持ち物は、人物ではないので削除されていない。未削除残余物は指で囲って削除しないといけない。
⑤この削除結果がOKなら、下の[完了]ボタンをクリックして、削除結果を取り消す場合は、[リセット]ボタンをクリックする。(添付図4)
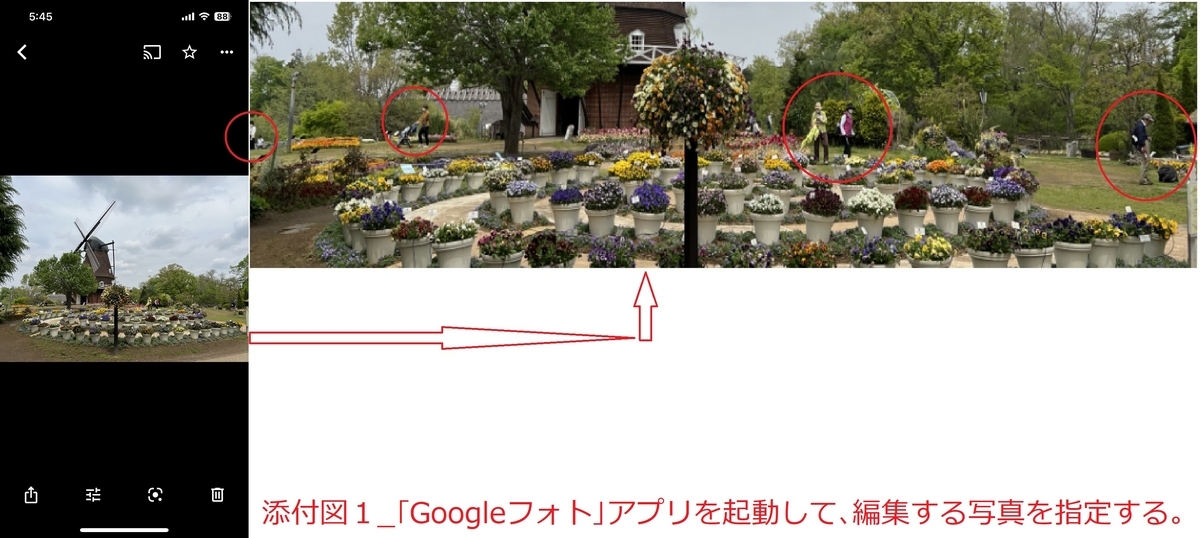
添付図1_「Googleフォト」アプリを起動して、編集する写真を指定する。

添付図2_メニューの「ツール」をクリックするとその上に、「消しゴムマジック」が表示されるので、その「消しゴムマジック」をクリックする。
添付図3_「候補が見つ・・・すべてを消去」が表示されて、画面の4箇所の人物の白枠囲みが表示されるので、青文字の「すべてを消去」をクリックする。
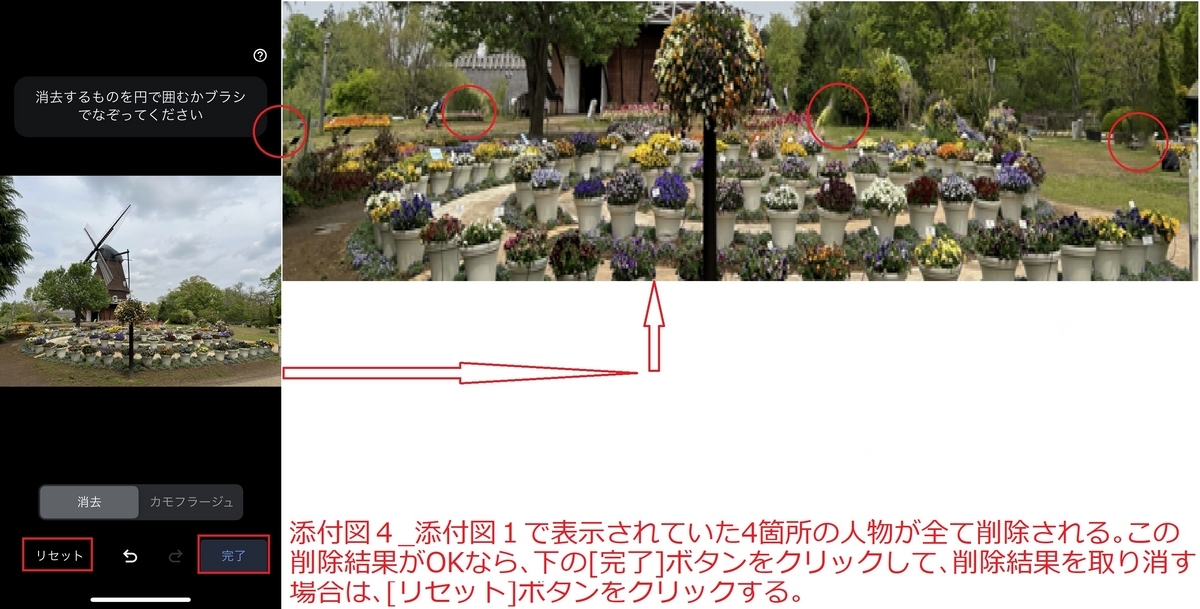
添付図4_添付図1で表示されていた4箇所の人物が全て削除される。この削除結果がOKなら、下の[完了]ボタンをクリックして、削除結果を取り消す場合は、[リセット]ボタンをクリックする。