【投稿者コメント】(追記に付き再掲載)
【キーワード】
[フーバ愛想無し音良し]、[ハイレゾ聴取設定必要]、[TEACアプリ即用可]
【件名】
「WindowsPCで気軽にハイレゾ音源を再生・聴取する方法とは?/無償の高音質音楽プレイヤ「foobar2000」をハイレゾ音源「DSF、DIFF(DSD)」対応にする設定方法とは?/無償の高音質音楽プレイヤ「TASCAM Hi-Res Editor」をインストールしてすぐに、ハイレゾ音源「DSF、DIFF(DSD)」を聴く方法とは?」
【投稿本文】
【1】WindowsPCで気軽にハイレゾ音源を再生・聴取する方法とは?/音源の入手方法は?
WindowsPCユーザで、PCにスピーカをつないで、PCオーディオを実現されている方は、ハイレゾ音源「DSF、DIFF(DSD)」を入手して、手間いらずで聴きたいと思われる方が多いだろう。
肝心のハイレゾ音源「DSF、DIFF(DSD)」等の入手方法だが、下記の様な、有償のハイレゾ音源サイトからダウンロード出来る。
・「e-onkyo music」←◎お勧め
https://www.e-onkyo.com/music/
・「mora ~WALKMAN 公式ミュージックストア」←◎お勧め
https://mora.jp/index_hires
・「HDtracks/クラシック」
https://www.hdtracks.com/#/genre/Classical
・「LINN RECORDS」
https://www.linnrecords.com/
・「Channel Classics」
https://outhere-music.com/en
尚、「各配信サイトの紹介・評価」や「支払い方法・扱えるファイル種別」や「ハイレゾ音源のお試し用の無料サンプル配信サイト」は、以下を参照されたい。
・「今日から始める“ハイレゾ”入門(2)国内外のハイレゾ配信サイト総まとめ - それぞれの特徴と使い勝手をチェック」
https://www.phileweb.com/review/column/201403/10/341.html
・「ハイレゾ音源が購入できる配信サイトの支払い方法や取り扱いファイル等のまとめ」
https://gpccoming.com/high-resolution-audio/websites-where-you-can-purchase-high-resolution-audio-file.html
・「mora/お試し用ハイレゾ音源をダウンロード」
https://helpguide.sony.net/high-res/sample1/v1/ja/index.html
・「e-onkyo musicの無料サンプル音源」
https://www.e-onkyo.com/music/album/sample02/
・「レコチョクのハイレゾ無料音源」
https://recochoku.jp/song/S1003457128/
※尚、実績を考慮するとか、支払い等のトラブルを回避するには、上記の配信サイトの内、最初は、国内サイトの方が無難かも知れない。国外サイトだとお試し無償版等でダウンロード可能かとか、支払い方法等の事前確認が必要だ。
【2】WindowsPCで気軽にハイレゾ音源を再生・聴取する方法とは?/どの音源ファイル種別が最適か?
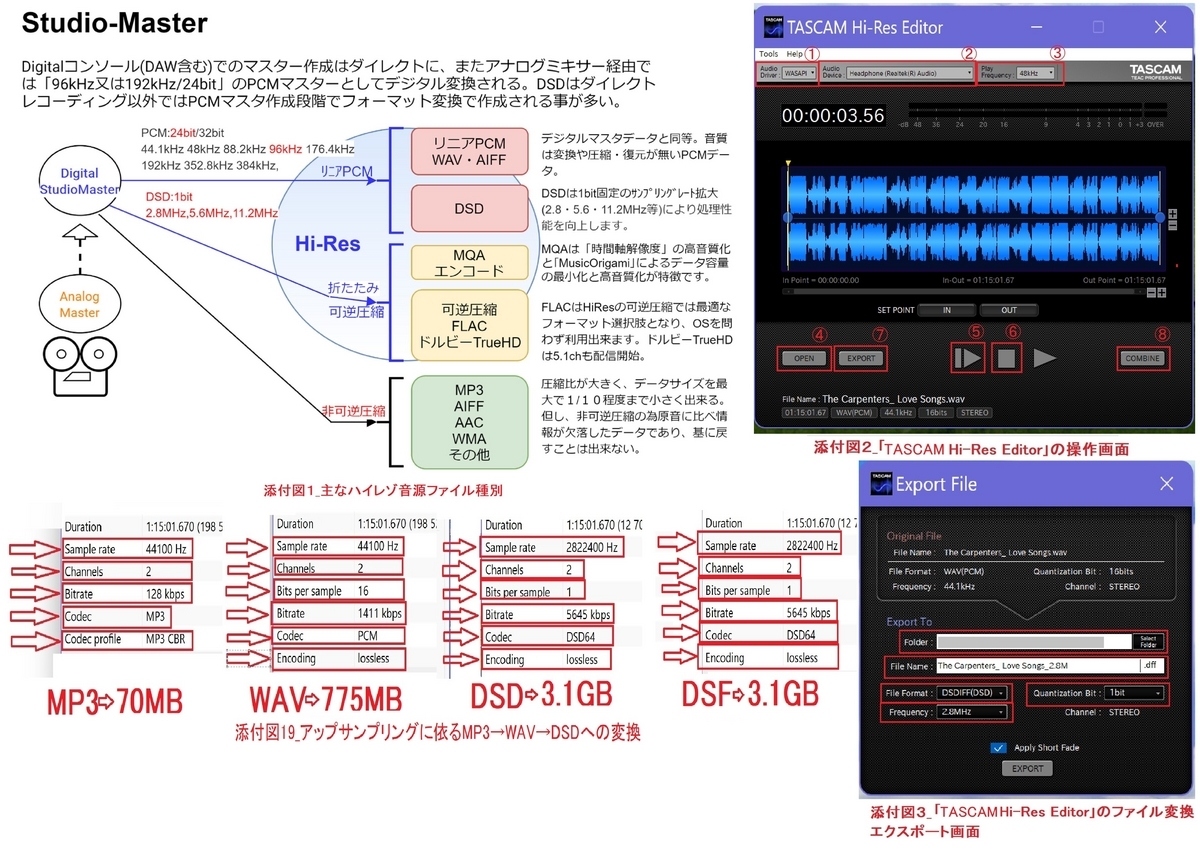
添付図1に主なハイレゾ音源ファイル種別を示す。
各音源ファイルの特性・概要は次の通りだ。
①WAV
主にWindowsで使用される音声ファイルで、リニアPCMのサンプリングデータ用のフォーマット。非圧縮であるので、データは元の音声データからのロスが無い。但し、仕様としてカバーアートやアーティスト名・曲名などのメタ情報が埋め込めない。
②AIFF
AIFFは、Appleが開発した主にMac OS用の音声ファイルフォーマット。これもリニアPCMのサンプリングデータ用のフォーマットで、非圧縮であり元の音声データからのロスは無い。カバーアートやアーティスト名・曲名などのメタ情報を埋め込む事が出来る。
③DSD
DSDとは、(Direct Stream Digital)の略称で、元々スーパーオーディオCDの録音フォーマットとして採用されているフォーマットであり、1bitの疎密波として記録する。WAV、AIFFなどのPCMとは違う方式で、アナログに近いリアルなサウンドがメリットだが、DSDに対応した再生ソフトウェア/オーディオ機器でなければ再生出来ない。
④FLAC
元データの情報を失う事なく圧縮出来る可逆圧縮フォーマット。元データの60%程度にまでファイルサイズが圧縮出来、しかも音質が劣化しない。カバーアートの埋め込み、楽曲情報の記録も出来るので、多くのハイレゾ音源のダウンロードで採用されている。
⑤ALAC
アップルが開発した可逆圧縮方式のオーディオコーデックで、Apple Lossless Audio Codecの略称で、iTunesなどでも使用されている。こちらも60%程度のファイルサイズが圧縮出来、音質劣化が無い。又、カバーアートの埋め込み、楽曲情報の記録も出来る。
◇
それでは、どのファイル種別がハイレゾ音楽の聴取に最適なのか・・・
WAVやFLACとDSF等、どれを選べば良いのか?
e-onkyo music等では、同一スペックの「WAV」と「FLAC」の両方を配信しているものが少なくないが、どちらを買えば良いだろうか? これについては、各々、長短があるので、視聴スタイルに合わせて適切な方を選ぶしかない。
FLAC/WAVとDSFのどちらを選べば良いのか、と云うのは非常に難しく、それぞれに特有の音質特性があるので、どちらが正解とは言えない部分がある。敢えて、ひとつ選択の基準を云うと、「オリジナルのフォーマットはどちらで収録されているのか?」と云う観点だろう。
◇
ファイル様式の使い分けの基準は、お気に入りの、重要音源なら、劣化が無い代わりにデータ量が多い、「WAV」や「DSD」を選択して、その他の用途なら、データ量を圧縮出来る「FLAC」を選択すべきだろう。
【3】WindowsPCで気軽にハイレゾ音源を再生・聴取する方法とは?/どの音源再生アプリが最適か?
WindowsPCで、「WAV」や「DSD」や「FLAC」等のハイレゾ音源ファイルを再生・聴取可能な、再生プレイヤ・アプリは、以下の通りだ。
◎①「foobar2000」(無料)
※追加コンポーネントが必要です。
✕②「KORG AudioGate」(DSD製品必須)
※同社製品と接続して正規版にアップグレードする必要があります。
✕③「TEAC HR Audio Player」(DSD製品必須)
※同社製品と接続する必要があります。
✕④「HQ Player」(DSD製品必須)
※同社製品と接続する必要があります。
△⑤「JRiver」(有料/試用版は無料)
✕⑥「sMedio TrueLink+ Hi-Res Edition」(有料)
◎⑦「TASCAM Hi-Res Editor」(DSD製品は不要)(無料)
ここで、②と③と④と⑥は、それぞれ、対応したDSD対応再生機器の購入が必要であり、その購入機器にのみに出力可能だから、正確に云うと有償だ。
⑤の有償アプリは、比較的に安いが、ハイレゾ再生は、イマイチと云う「評価=再生音がクリアでなく物足りない」がある。
ゆえに、無償で使える再生用のプレイヤアプリは、①「foobar2000」と⑦「TASCAM Hi-Res Editor」となる。
【4】WindowsPCで気軽にハイレゾ音源を再生・聴取する方法とは?/音源再生アプリ「TASCAM Hi-Res Editor」の使い方は?
ここで、⑦「TASCAM Hi-Res Editor」のインストール用ファイルや操作マニュアル・取説のダウンロード元は、次の通りだ。
・「TASCAM Hi-Res Editor/サポート/インフォメーション/アップデートインフォメーション」
https://tascam.jp/jp/product/hi-res_editor/support
添付図2_「TASCAM Hi-Res Editor」の操作画面
◇
【「TASCAM Hi-Res Editor」のインストール手順及び再生手順】
(1)https://tascam.jp/jp/product/hi-res_editor/support の「ソフトウェア/TASCAM Hi-Res Editor V1.03 - Windows用」をクリックして、PCのデスクトップ等へダウンロードする。
(2)デスクトップ等へダウンロードした tascam_hireseditor_installer_v103_win.zip をクリックして解凍して、解凍されたフォルダ内のファイルの TASCAM_HiResEditor_V1.03.exe をクリックしてインストールする。
以下、詳細なインストール手順は、解凍されたフォルダ内の J_TASCAM_Hi-Res_Editor_Install-guide_vB.pdf を参照の事。
(3)インストールが完了すると、デスクトップへ、「TASCAM Hi-Res Editor」アプリを起動する為のショートカット「TASCAM Hi-Res Editor」が表示されるので、アプリ起動の為に、このショートカットをクリックする。
(4)すると添付図2の「操作画面」が起動するので、添付図2の①「Audio Driver」と②「Audio Device」と③「Play Frequency」を設定する。
以下、詳細な使用手順は、 https://tascam.jp/jp/product/hi-res_editor/support の 取扱説明書 をクリックしてダウンロードされる j_tascam_hi-res_editor_om_vb.pdf を参照の事。
(5)添付図2の「操作画面」の④「OPEN」ボタンをクリックして、再生対象のハイレゾ音源ファイルを指定すると、アプリにファイルが取り込まれて、波形が表示されるので、⑤▷をクリックすると音源が再生される。⑥の□をクリックすると再生が停止する。操作画面の下2行に再生された音源ファイル名やファイル仕様が表示される。
(6)更に、添付図2の「EXPORT」ボタンをクリックして表示された添付図3の変換操作画面で、「変換先のフォルダ」や「変換先のファイル名」や「変換先のファイル様式」や「変換先のファイルの周波数」や「変換先のファイルのBit数」を指定して、「EXPORT」ボタンをクリックすると、指定した仕様の音源ファイルへ変換出力出来る。(WAV(PCM)、DSDIFF(DSD)、DSF(DSD)等のファイル様式や周波数やビット数を変換可能)
◇
「TASCAM Hi-Res Editor」の使い勝手等の感想を云うと、無償アプリながら、インストールするだけで、簡単な設定で、すぐに、ハイレゾ音源の「.wav」ファイルと「.dsf」ファイルと「.dff」ファイルを音場感豊かに、至極クリアに再生出来る点は評価出来るだろう。
音源ファイルをライブラリ登録した、連続複数ファイル再生が出来ない点は、残念だが無償アプリゆえ、仕方あるまい。もっとも、添付図2の「COMBINE」ボタンを使うと2つの音源ファイルをマージ・結合して、連続再生は出来るが・・・
【5】WindowsPCで気軽にハイレゾ音源を再生・聴取する方法とは?/音源再生アプリ「foobar2000」の使い方は?
音源再生アプリ「foobar2000」は、無償のハイレゾ音源再生アプリなのだが、インストールしただけでは、ハイレゾ音源の再生は出来ず、設定作業が必要になる。具体的には、起動した操作画面のメニューの「File/Preferences」画面の「Components」での「ASIO出力」コンポーネントや「DSDプロセッサ」コンポーネントや「SRCリサンプラ」コンポーネントや「Super Audio CDデコーダ」コンポーネントや「Youtubeソース」コンポーネントのインストールや、「DSPマネージャ」での「Resampler(SRC)」を「Active DSP」への登録や、「Output/Device」への「出力先装置」の登録や、「Device」への使用可能な「Device(装置)」の登録(レ付け)や、「ASIO」の設定等の作業が必要になる。
【「foobar2000」のインストール及び設定操作手順】
①https://www.foobar2000.org/download で、「Latest stable version」の「Download foobar2000 v2.1.2」の「64-bit」をクリックして、ファイルの foobar2000-x64_v2.1.2.exe をデスクトップ等へダウンロードする。(2024年2月11日時点)
②デスクトップ等へダウンロードしたファイルの foobar2000-x64_v2.1.2.exe をクリックして、PCへインストールする。
③PCへのインストールが完了するとデスクトップへアプリ起動用のショートカット「foobar2000(x64)」が表示されるので、このショートカットをクリックして、「foobar2000(x64)」を起動する。

④添付図4の通り、アプリ操作画面の左上隅のメニュー「File/Preferences」をクリックして、「設定画面」を表示させて、左項目の最上段の「Components」をクリックする。
追加インストールする「コンポーネント」として、右欄の項目を赤色の□で囲む。
⑤「ASIO Output」は、添付図4の設定画面の右欄下部の青色アンダーラインの「Get more components」をクリックして表示される https://www.foobar2000.org/components の「ASIO Output 2.2.2」をクリックして表示される頁の「Links/Download」をクリックして、当該コンポーネントをデスクトップ等へダウンロードして、添付図4の設定画面の下部の「Install」ボタンをクリックした後に、デスクトップ等へダウンロードしたコンポーネントファイル foo_out_asio.fb2k-component を指定してインストールする。
⑥「SRC Resampler」は、添付図4の設定画面の右欄下部の青色アンダーラインの「Get more components」をクリックして表示される https://www.foobar2000.org/components の「SRC Resampler 1.0.14」をクリックして表示される頁の「Links/Download」をクリックして、当該コンポーネントをデスクトップ等へダウンロードして、添付図4の設定画面の下部の「Install」ボタンをクリックした後に、デスクトップ等へダウンロードしたコンポーネントファイル foo_dsp_src_resampler.fb2k-component を指定してインストールする。
⑦「DSD Processor」と「Super Audio CD Decoder」は、 https://sourceforge.net/projects/sacddecoder/files/foo_input_sacd/ の foo_input_sacd-1.5.10.zip をクリックして、デスクトップ等へダウンロードした後に、解凍して、添付図4の設定画面の下部の「Install」ボタンをクリックした後に、解凍したコンポーネントファイル foo_dsd_processor.fb2k-component 及び foo_input_sacd.fb2k-component を指定してインストールする。
⑧「Youtube Source」は、添付図4の設定画面の右欄下部の青色アンダーラインの「Get more components」をクリックして表示される https://www.foobar2000.org/components の「Youtube Source 3.9」をクリックして表示される頁の「Links/Download」をクリックして、当該コンポーネントをデスクトップ等へダウンロードして、添付図4の設定画面の下部の「Install」ボタンをクリックした後に、デスクトップ等へダウンロードしたコンポーネントファイル foo_youtube_3.9.fb2k-component を指定してインストールする。
⑨添付図5に示す様に、「設定画面」左の「DSP Manager」をクリックして表示される右欄の「Available DSPs」の「Resampler (SRC)」の右の「+」をクリックして、左欄の「Active DSPs」へ「Resampler (SRC)」を表示させた後に、「・・・」をクリックして、「目標のサンプル周波数」を指定した後に、小画面下の「OK」ボタンをクリックして、「設定画面」下の「Apply」と「OK」ボタンをクリックして、「foobar2000」アプリを再起動する。
⑩添付図6に示す様に、「設定画面」左の「Output」をクリックして表示される右欄の「Device」の「Default」へ出力先の装置を指定した後に、「設定画面」下の「Apply」と「OK」ボタンをクリックして、「foobar2000」アプリを再起動する。
⑪添付図7に示す様に、「設定画面」左の「Devices」をクリックして表示される右欄の「Device」の各デバイス名の先頭の□枠の内で、使用するデバイス名先頭の□枠をクリックして、レ(チェック)を入れた後に、「設定画面」下の「Apply」と「OK」ボタンをクリックして、「foobar2000」アプリを再起動する。
⑫添付図8に示す様に、「設定画面」左の「ASIO」をクリックして表示される右欄の「ASIO drivers」に、インストールした「ASIO driver」が表示されている事を確認して、「Use 64 bit ASIO drivers」の先頭の□枠をクリックして、レ(チェック)を入れた後に、「設定画面」下の「Apply」と「OK」ボタンをクリックして、「foobar2000」アプリを再起動する。
⑬添付図9に示す様に、Youtubeのハイレゾ音源を再生・聴取する場合は、アプリ操作画面の左上隅のメニューの「View/Youtube Source/Search on Site」をクリックして表示される検索画面の「上部URL欄」へ、ハイレゾ音源があるYoutubeのURLをキーインして、下に表示される「楽曲リスト」行のひとつをクリックすると、「アプリ操作画面」へ、再生する楽曲名が表示されるので、楽曲名を右クリックして、「メニュー」の「Play」をクリックすれば、当該楽曲が再生される。
⑭添付図10に示す様に、通常の任意の楽曲ファイルの再生は、例えば、アプリ操作画面の左上隅のメニューの「File/Add folder」をクリックして表示される画面で、取り込む楽曲ファイルのフォルダを指定した後に、取り込まれた楽曲ファイルリストの内、再生対象行をクリック反転させて、アプリ操作画面の左上メニューの右側の▷をクリックして、楽曲を再生する。
【「foobar2000」を使用する上での留意事項】
①「foobar2000」アプリは、32ビット版と64ビット版があるが、ここは、64ビット版を使うべきである。
②ところが、追加設定コンポーネントの内、64ビット版の「foobar2000」アプリに対応していないコンポーネントが存在する。例えば、「アプリの日本語化コンポーネント」や「WASAPI shared output 0.6.21」の WASAPI.fb2k-component は、最新版の64ビット版の「foobar2000」アプリに対応していないので、インストール出来ず、使えない。
【「foobar2000」使用後の感想】
①有償の「ハイレゾ音源再生プレイヤアプリ」の様に、使い勝手の良い機能は殆ど無く、愛想なしの至極、簡素なアプリであり、リソースを音源再生に注力しているから、音源再生の機能、品質、性能は、有償アプリ並みに良い。
②但し、ハイレゾ音源の再生すら、設定コンポーネントをインストール・調整する必要がある等、使う上での敷居は高い。
③一部の重要コンポーネントが、64ビット版の「foobar2000」アプリに対応していない等と云う不具合があり、本体アプリの更新に、設定コンポーネントの更新が追従していない状況があり、それが当該アプリ使用上の不安材料である。
【6】WindowsPCで気軽にハイレゾ音源を再生・聴取する方法とは?/無償の音源ファイルを入手して、ハイレゾへファイル変換を行うには?
上記の【1】項で、有償の音源ファイルを入手するにしても、「e-onkyo music」での事例では、購入価格は、「1曲当たり、270円~1,260円(18秒~16分20秒)」、「37曲まとめて、3,060円、flac 96kHz/24bit」と、昔のLPレコード並みに、とても高価だ。
そこで、Youtube等から無償で音源ファイルを入手して、非ハイレゾファイルのMP3やAIFFやAACやWMAから、ハイレゾファイルのFLACへ変換して、更に、劣化の無い、ハイレゾのDSDやWAVへ「高音質化=アップサンプリング」して変換してみよう。
ここで、Youtubeから無償で音源ファイルを「foobar2000」へ取り込む方法は、上記の【5】項の⑬項に示した。
◇
一方、現在定義されているハイレゾ音源は、「96kHz/24bit」や「192kHz/24bit」が主流だ。つまり「44.1kHz/16bit」のCD音源では、ハイレゾへの変換は不可能なのだ。ゆえに、現在ハイレゾ音源を入手するには、専用の配信サイトで購入するしかないと云う事だ。もちろん、「FLAC」音源でもかなりの高音質で、「AAC」と聴き比べれば、ハッとするほどクリアな音が聴こえるのだが。
ここで、ハイレゾ化で試行する方法は、以下の方法だ。つまり、・・・
MP3は、「非可逆圧縮」方式でファイルが圧縮されているので、元の音を復元出来ない。そこで、今回試してみるのは、あくまでデータを予想して擬似的に音の広がりを作るアップサンプリングと云う方法だ。うまく音が補完されれば、高音質化出来るかも・・・
要するに、アップサンプリングで、MP3→WAV→DSDへの変換を試行する。
【アップサンプリングに依るMP3→WAV→DSDへの変換/操作手順】
※ここで、「foobar2000」でファイル変換を行うには、下記の【7】項に示す様に、「foobar2000」へ「ファイル変換機能」を追加付与する必要がある。

①添付図11に示す通り、「foobar2000」で、MP3ファイルを読み込む。
②添付図12に示す通り、MP3ファイルを右クリックして、メニューの「Convert/Quick convert」をクリックして、変換先の様式WAVをクリックして、「Convert」ボタンをクリックして、変換先のフォルダを指定して、MP3ファイルから、WAVファイルへの変換を実行する。
③添付図13に示す通り、「Converting...」のダイヤログに変換処理のインジケータが表示される。
④添付図14に示す通り、変換処理が完了すると「Converter Output」のダイヤログが表示される。
⑤添付図15に示す通り、変換されたWAVファイルを「foobar2000」に読み込む。
⑥添付図16に示す通り、変換されたWAVファイルを「TASCAM Hi-Res Editor」に読み込んで、「EXPORT」ボタンをクリックする。
⑦添付図17に示す通り、表示された画面で、「変換先のフォルダ」や「変換先のファイル名」や「変換先のファイル様式」や「変換先の周波数」や「変換先のビット数」を指定して、「EXPORT」ボタンをクリックして、WAVファイルから、DFFファイルへの変換を実行する。
⑧添付図18に示す通り、「foobar2000」で、変換されたDFFファイルを読み込む。
⑨添付図19に示す通り、MP3→WAV→DSD(DSF)ファイルの各仕様を示す。
最初のMP3ファイルは、70MBだが、WAVで約11倍の775MBに肥大して、ハイレゾのDSDやDSFになると、最初のMP3の約44倍の3.1GBへ膨張しており、建前では、最初のMP3ファイルより、44倍も音声特性が良くないといけないが・・・
それじゃ、「foobar2000」で、聴き比べてみると、・・・
・MP3->しゃかしゃか音、ボーカルの伸びが無い
・WAV->しゃかしゃか音がしない、ボーカルの伸びがある
・DFF(DSD)、DSF->楽器の配置が視える、ドラムがしっかり鳴っている
よく、ハイレゾだと、弦の擦れる音やピアノのペダルを踏む音や演奏者の息吹が聞こえるとか、云うが、MP3だと或る周波数でぶつ切りにするから、アップサンプリングで切った所を補完でつなげば、そりゃ、プチプチ感は消えて伸びやかな音になるのは当たり前で、音質が改善されたと明確に判るのは、MP3→WAVへの変換であり、WAV→DFF(DSD)、DSFへの変換の成果は、とても判りにくい。
最初のMP3が、サンプルレート:44100Hz、ビットレート:128Kbpsと高音質だったので、変換での伸びしろ・利点を明確に捉える事は困難だったにしろ、変換の手間暇・コストを考慮すれば、「CD音源レベルのMP3」から「ハイレゾWAV」への変換は穏当でも、コスパが悪い、「ハイレゾWAV」から「欠損無しのDFF(DSD)やDSF」への変換は、行き過ぎの感が強い。
更に、「foobar2000」に依る、MP3→WAVへの変換処理時間は、短時間だが、「TASCAM Hi-Res Editor」に依る、WAV→DFF(DSD)/DSFへの変換処理時間は、10~15分も掛かるので煩雑だ。
よって、特別な、記念に保管する様な音源に限って、「欠損無しのDFF(DSD)やDSF」へ変換するのが現実的だろう。
【7】WindowsPCで気軽にハイレゾ音源を再生・聴取する方法とは?/「foobar2000」へファイル変換機能を付与するには?
【「foobar2000」へファイル変換機能を付与する操作手順】
①「foobar2000」を使い、音源ファイルをMP3/FLAC/AAC(M4A)/ALAC(M4A)/OGG/OPUS/WV/MPCに変換出来る様にする、エンコーダパック「foobar2000 Free Encoder Pack」を次のサイトからダウントードする。
https://www.foobar2000.org/encoderpack
②①項のサイトの、「Latest version/Download」の「Free Encoder Pack 2023-07-05」をクリックして、 Free_Encoder_Pack-2023-07-05.exe をデスクトップ等へダウンロードする。
③デスクトップ等へダウンロードした Free_Encoder_Pack-2023-07-05.exe をクリックしてインストールする。