【投稿者コメント】
【キーワード】
[高精度で取り出し可能]、[ワンクリックで取出す]、[文字数制限や処理時間]
【件名】
「「Windows11_23H2」で、画面に表示された文字を精度良く取り出す方法は?」
【投稿本文】
「Windows11_23H2」では、下記の操作手順で、画面に表示された文字を取り出せる。いわば、画像ファイルに含まれる文字情報を取り出す操作だ。
ゆえに、画面から直接文字情報は取り出せないので、一旦、画像のスクリーンキャプチャを取得して画像ファイルへ書き出して、書き出した画像ファイルから文字を取り出す事になる。
決まり切った操作手順だから、画像の文字情報をデスクトップのテキストファイルへ書き出すコマンドシェル(batファイル)を作成すれば、デスクトップに置いたbatファイルをワンクリックすれば、デスクトップのテキストファイルへ書き出せるだろう。簡単なbatファイルゆえ、各自作成頂きたい。(それとも、その内、どなたかがアプリ化するかも)
◇
尚、画像ファイルから取り出した文字情報だが、文字化けも無く、或る程度、精度は達成されているから、実用に供して遜色ない。(十分、使い物になる)
文字取り出しに於ける「文字数制限」や「処理時間」を見極める為に、本投稿文のスクリーンキャプチャ画像から、「Snipping Tool」に依って取り出した文字を下記に示す。
<<追記S>>
・一部文章の順番が上下逆になった箇所もある。(記号◇で、改行文字↓と空欄行→が正しく処理されていない)
・本来無いはずの文字が少数見られる。(半角文字を「「の如く続けるとLになる)
・丸数字の①②③等が123になる。
・絵文字の❒がコになる。
・半角カナも処理出来る。(一部化けるので避けるべき)
・ゆえに、記号文字や絵文字等の修飾文字は正しく取り出せないので、避けるべきだ。
・処理時間と云えるほどの時間を要しない。1画面に含まれる文字数程度は処理可能だ。
・全体の精度は約95%程度か。(見直し確認は必要)
<<追記E>>
【Windows11で画像の文字を取り出す操作手順】
①スタートメニューを左クリックして、右上隅の「すべてのアプリ>」をクリックして、下へスクロールして、「Snipping Tool」を右クリックして、「詳細/タスクバーにピン留めする」を左クリックする(添付図1)

②[Shiftキー]+[Windowキー]+[Sキー]を同時押しして表示される、上真ん中の小さなダイヤログで、左端が青色表示されていたら、四角領域をマウスで指示する(例:マウスを領域の左上隅に置いて、左クリックしたまま、領域の右下隅に移動させて、指をマウスから離す)(添付図2)
③「ペイント」等の画像アプリに「貼り付け」て、デスクトップ等へjpg形式等で書き出す(添付図3)
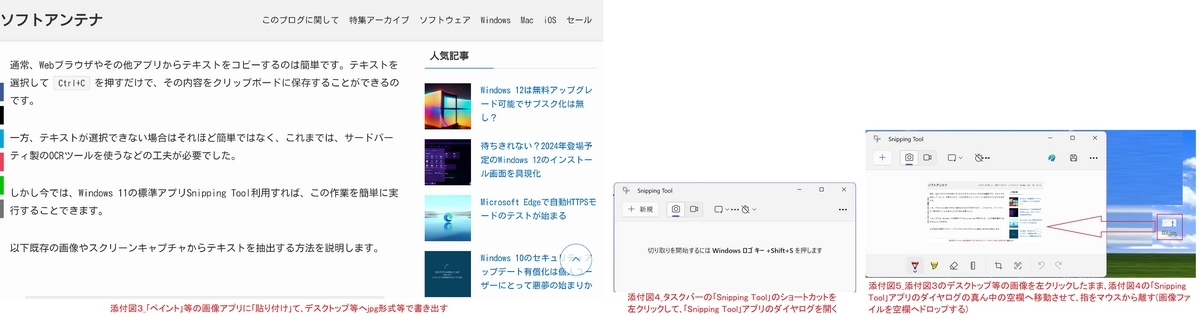
④タスクバーの「Snipping Tool」のショートカットを左クリックして、「Snipping Tool」アプリのダイヤログを開く(添付図4)
⑤添付図3のデスクトップ等の画像を左クリックしたまま、添付図4の「Snipping Tool」アプリのダイヤログの真ん中の空欄へ移動させて、指をマウスから離す(画像ファイルを空欄へドロップする)(添付図5)
⑥「Snipping Tool」アプリのダイヤログの右上の❒(四角)をクリックして拡大して、上真ん中の右から3番目の「テキストアクション」メニューをクリックして、その下のメニューの「すべてのテキストをコピーする」をクリックする(添付図6)
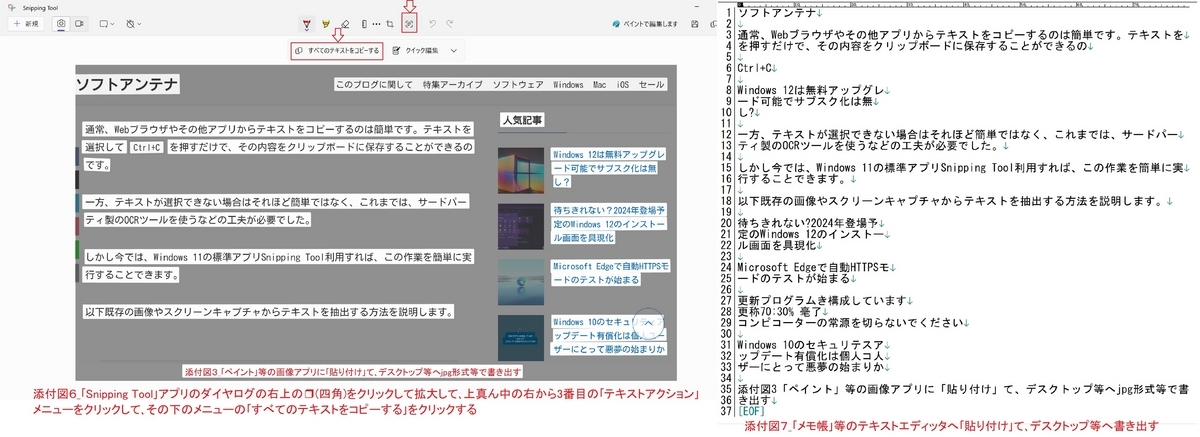
⑦「メモ帳」等のテキストエディッタへ「貼り付け」て、デスクトップ等へ書き出す(添付図7)
【本投稿文のスクリーンキャプチャ画像から「Snipping Tool」に依って取り出した文字】
【キーワード】↓
【件名】↓
L→→
→
「TWindows11_23H2」で、画面に表示された文字を精度良く取り出す方法は?」
高精度で取り出し可能、ワンクリックで取出す、文字数制限や処理時間↓
【投稿者コメント】↓
→→
[高精度で取り出し可能]、[ワンクリックで取出す]、[文字数制限や処理時間]ル
>→
「「Windows11_23H2」で、画面に表示された文字を精度良く取り出す方法は?」↓
【投稿本文】↓
「Windows11_23H2」では、下記の操作手順で、画面に表示された文字を取り出せる。いわば、画像ファイルに含まれる文字情報を取り出す操作だ。↓
ゆえに、画面から直接文字情報は取り出せないので、一旦、画像のスクリーンキャプチャを取得して画像ファイルへ書き出して、書き出した画像ファイルから文字を取り出す事になる。
→
イ◇→
イルへ書き出せるだろう。簡単なbatファイルゆえ、各自作成頂きたい。(それとも、その内、どなたかがアプリ化するかも)↓
→→一
決まり切った操作手順だから、画像の文字情報をデスクトップのテキストファイルへ書き出すコマンドシェル(batファイル)を作成すれば、デスクトップに置いたbatファイルをワンクリックすれば、デスクトップのテキストファ
→→
尚、画像ファイルから取り出した文字情報だが、文字化けも無く、或る程度、精度は達成されているから、実用に供して遜色ない。(十分、使い物になる)↓
文字取り出しに於ける「文字数制限」や「処理時間」を見極める為に、本投稿文のスクリーンキャプチャ画像から、「Snipping Tool」に依って取り出した文字を下記に示す。↓
【Windows11で画像の文字を取り出す操作手順】↓
1スタートメニューを左クリックして、右上隅の「すべてのアプリ>」をクリックして、下ヘスクロールして、「Snipping Tool」を右クリックして、「詳細/タスクバーにピン留めする」を左クリックする(添付図1)↓
2[Shiftキー]+[Windowキー]+[Sキー]を同時押しして表示される、上真ん中の小さなダイヤログで、左端が青色表示されていたら、四角領域をマウスで指示する(例:マウスを領域の左上隅に置いて、左クリックしたまま、領域の右
下隅に移動させて、指をマウスから離す)(添付図2)↓
3「ペイント」等の画像アプリに「貼り付け」て、デスクトップ等へjpg形式等で書き出す(添付図3)↓
4タスクバーの「Snipping Tool」のショートカットを左クリックして、「Snipping Tool」アプリのダイヤログを開く(添付図4)↓
5添付図3のデスクトップ等の画像を左クリックしたまま、添付図4の「Snipping Tool」アプリのダイヤログの真ん中の空欄へ移動させて、指をマウスから離す(画像ファイルを空欄へドロップする)(添付図5)↓
↓
6「Snipping Tool」アプリのダイヤログの右上のコ(四角)をクリックして拡大して、上真ん中の右から3番目の「テキストアクション」メニューをクリックして、その下のメニューの「すべてのテキストをコピーする」をクリックする(
添付図6)↓
7「メモ帳」等のテキストエディッタへ「貼り付け」て、デスクトップ等へ書き出す(添付図7)↓