【投稿者コメント】
【キーワード】
[案外使えるワード翻訳]、[高速で文章翻訳可能]、[言い回し等の修正要]
【件名】
「AI機能を使わずとも、「Word」の「校閲/翻訳/ドキュメントの翻訳」のメニュー機能を使えば、英文→日本語へ高精度で高速で翻訳出来る!」
【投稿本文】
最近、AIばかりが喧伝されてうんざりするが、とかく、問題の多い生成系AIなんぞを使わなくとも、既存の「Word」の「校閲/翻訳/ドキュメントの翻訳」のメニュー機能を使えば、英文→日本語へ高精度で高速で翻訳出来る。
その操作手順は、以下の通りだ。
以下の翻訳事例を視ると、日本語の言い回しが若干、洗練されていない箇所もあるが、意味は十分通る翻訳レベルだ。
若干の言い回し等の修正は必要なものの、高速で翻訳する、「文章粗翻訳」程度には使えるだろう。
参考までに、下記に、<< 参考:Google_Word翻訳 >>を示すが、御覧の通り、「Word翻訳」と「Google翻訳」の翻訳精度は、ほぼ、互角だから、翻訳元がWordなら、メニューを数回クリックするだけで、「Google翻訳」と同程度の精度の翻訳がすぐに出来るので便利だろう。
ここで、ソフト翻訳した場合は、機械翻訳ゆえ、全ての文章について意味解析が十分とは云えず、後で、翻訳文を素読して、不自然な言い回し等を修正すると、翻訳のグレードが大幅に上がるので、翻訳文の見直し/修正は必須だ。
翻訳文の見直し/修正をせずに、機械翻訳のままだと、「海外から到来のスパムメール」レベルとなるから、翻訳文を読んだ読者の怒りを買い、信用を失墜するから、ビジネス・業務に於いては、要注意だ。
取引相手に、出来の悪い英文報告翻訳をメール送信したら、「おみゃーさん! わしを馬鹿にしとるんか? お前は、一体、何国人か? お前との取引は、もう止めた!」と宣告された部下がいたと知人が・・・
【Wordで英文等の外語語文書を日本語文書へ翻訳する操作手順】
【1】①翻訳対象の文章をWordで開く→②上部メニューの「校閲」をクリック→③すぐ下の「翻訳」プルダウンメニューをクリック→④プルダウンメニューの最下段の「ドキュメントの翻訳(T)」をクリック(添付図1参照)
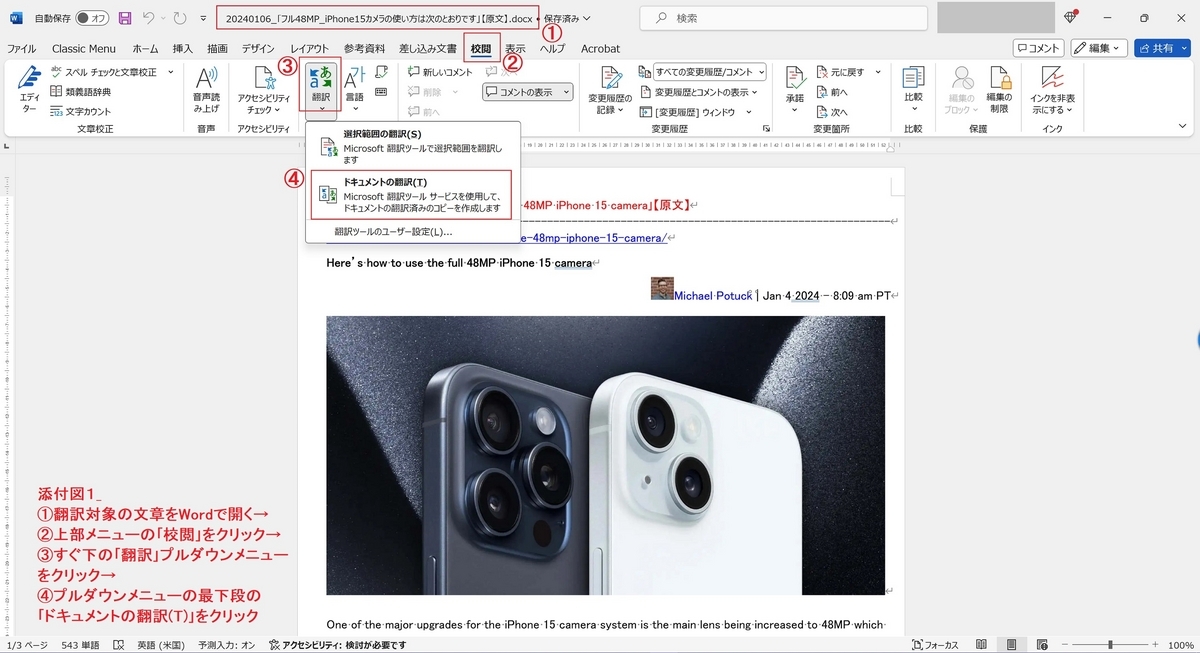
【2】「翻訳ツール」のダイヤログが表示されるので、「翻訳元の言語:自動検出」と「翻訳先の言語:日本語」を確認して、最下段の[OK]ボタンをクリックする。「常にこの言語に翻訳する」にチェック(レ)が入っておれば、一瞬、「翻訳ツール」のダイヤログが表示されて、すぐに、添付図3の翻訳結果のWindowが表示される(添付図2参照)
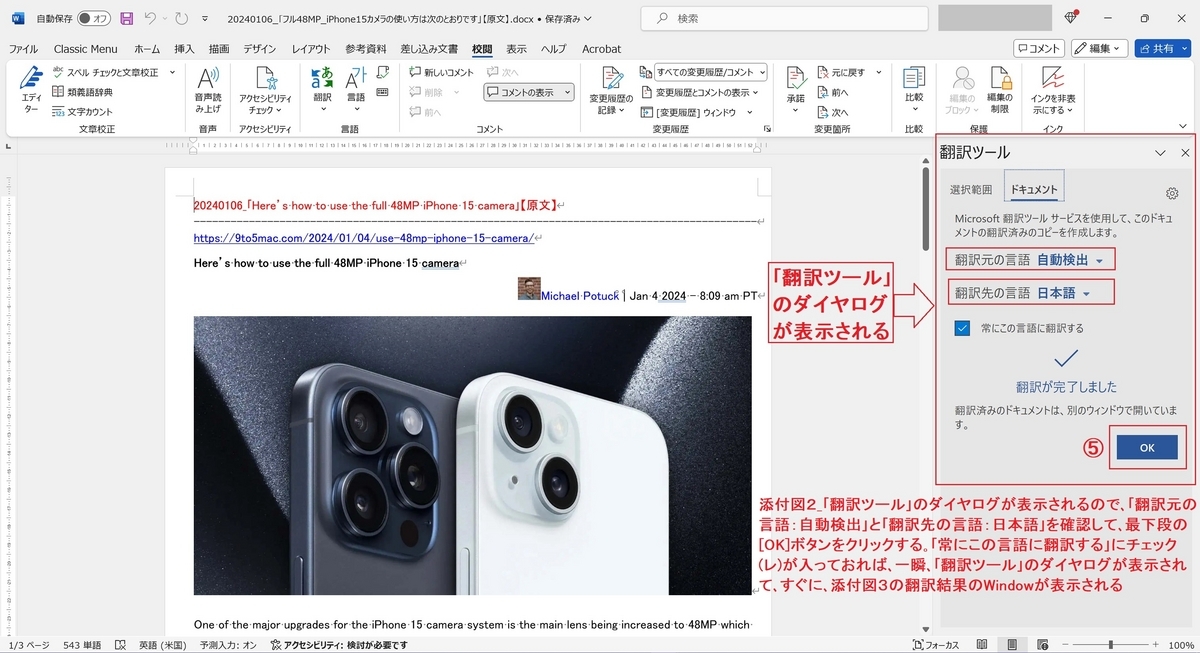
【3】別のWindowへ高速で精度良く翻訳される(添付図3参照)

【Wordの「Word」の「校閲/翻訳/ドキュメントの翻訳」の翻訳事例】
<< 翻訳前英文 >>
20240106_「Here’s how to use the full 48MP iPhone 15 camera」【原文】
--------------------------------------------------------------------
https://9to5mac.com/2024/01/04/use-48mp-iphone-15-camera/
Here’s how to use the full 48MP iPhone 15 camera
Michael Potuck | Jan 4 2024 - 8:09 am PT
One of the major upgrades for the iPhone 15 camera system is the main lens being increased to 48MP which matches the iPhone 15 Pro. However, both cameras default to taking 24MP images to save your storage space. Follow along for how to use 48MP iPhone 15 camera to capture the most detail.
Apple launched its first 48MP main camera with the iPhone 14 Pro and Pro Max capable of shooting ProRAW images while the iPhone 14 stuck with a 12MP main lens.
However, all of the iPhone 15 models have 48MP main cameras. While the 15 Pro and Pro Max can shoot ProRAW, there’s also a new HEIF Max 48MP mode that all of the models can use.
Even though the new HEIF Max 48MP mode enables high-resolution images at much smaller file sizes around 5MB, you may not want to use it all the time.
But when you want to capture the most amount of detail – allowing for flexible crops and edits – using the full 48MP power of the iPhone 15 camera system is what you want.
・Related: iPhone 15 camera vs 15 Pro camera: What sets them apart?
How to use 48MP iPhone 15 camera (15 and 14 Pro too)
Note: ProRAW 48MP image sizes range from 75-100MB+ each on the Pro models while the new HEIF Max offers improved quality at ~5MB file sizes on the 15/Plus and 15 Pro/Max
1.Open the Settings app on your iPhone 15/15 Plus, 15 Pro/Pro Max, or iPhone 14 Pro/Pro Max
2.Swipe down and tap Camera
3.Now choose Formats at the top
4.Tap the toggle next to ProRAW & Resolution Control
・This will just show as Resolution Control on iPhone 15/15 Plus
5.On iPhone 14 and 15 Pro and Pro Max tap Pro Default and choose HEIF Max (up to 48MP) or ProRAW Max (up to 48MP)
6.Now open the Camera app, make sure HEIF MAX or RAW MAX shows in the corner and is not crossed out – fire away 😁
・Remember to use the default 1x focal length, changing that will switch you to 12MP shots
・Also, Live Photos do not work with HEIF Max
7.Press and hold on HEIF MAX or RAW MAX to switch between the high-resolution modes
8.You can also use third-party apps like Halide or Camera+ to take full 48MP images
You can also choose to Preserve the ProRAW or HEIF Max setting to on in the camera app instead of it resetting to available but off when you open the default camera – Settings > Camera > Preserve Settings > Apple ProRAW & Resolution Control.
Here’s how this looks on iPhone 15 Pro:
Here’s how the setting will show in the native iOS Camera app so you know you’re shooting in HEIF Max or ProRAW:
Press and hold the HEIF MAX or RAW MAX button to get the handy new menu to switch between the high-resolution modes, or tap it once to disable HEIF Max or ProRAW.
<< 翻訳後日本文 >>
20240106_「フル48MPのiPhone15カメラの使い方はこちら」【原文】
----------------------------------------------------------
https://9to5mac.com/2024/01/04/use-48mp-iphone-15-camera/
「フル48MP_iPhone15カメラの使用方法は次の通りです」
ミハエル_ポタック|2024年1月4日-午前8時09分(太平洋時間)
iPhone15のカメラシステムの主なアップグレードのひとつは、メインレンズがiPhone15 Proと同じ48MPになった事です。但し、どちらのカメラも、ストレージスペースを節約する為にデフォルトで24MPの画像を撮影します。48MPのiPhone15カメラを使って、ディテールを最大限に引き出す方法をご紹介します。
Appleは、iPhone14が12MPのメインレンズにこだわっているのに対し、iPhone14ProとPro_MaxはProRAW画像を撮影出来る最初の48MPメインカメラを発売しました。
但し、全てのiPhone15モデルには、48MPのメインカメラが搭載されています。15ProとPro_MaxはProRAWで撮影出来るが、全てのモデルで使用出来る新しいHEIF_Max_48MPモードもある。
新しいHEIF_Max_48MPモードでは、約5MBのはるかに小さなファイルサイズで高解像度の画像が可能になりますが、常に使用したくない場合があります。
しかし、柔軟なトリミングや編集を可能にして、最も多くの詳細をキャプチャしたい場合は、iPhone15カメラシステムの48MPパワーをフルに活用する必要があります。
・関連:iPhone15カメラと15Proカメラ:何が彼らを際立たせていますか?
48MP_iPhone15カメラの使用方法(15及び14 Proも)
注:ProRAW_48MPの画像サイズは、Proモデルでは、それぞれ、75〜100MBの範囲ですが、新しいHEIF_Maxは、15/Plus及び15Pro/Maxで5MBのファイルサイズで品質が向上しています
1.iPhone15/15Plus、15Pro/Pro_Max、又は、iPhone14Pro/Pro_Maxで設定アプリを開きます
2.下にスワイプして[カメラ]をタップします
3.次に、上部にある[フォーマット]を選択します
4.ProRAW & Resolution_Control(ProRAW & 解像度コントロール)の横のトグルをタップします。
・これは、iPhone15/15Plusの解像度コントロールとして表示されます
5.iPhone14及び15Pro及びPro_Maxでは、「Pro_Default」をタップし、「HEIF_Max」(最大48MP)又は、ProRAW_Max(最大48MP)を選択します
6.次に、カメラアプリを開き、HEIF_MAX、又は、RAW_MAXが隅に表示され、取り消し線が引かれていない事を確認します。
・デフォルトの1倍焦点距離を使用する事を忘れないで下さい、それを変更すると、12MPショットに切り替わります
・又、Live_PhotosはHEIF_Maxでは機能しません
7.HEIF_MAX、又は、RAW_MAXを長押しして、高解像度モードを切り替えます
8.HalideやCamera+等のサードパーティアプリを使用して、フル48MP画像を撮影する事も出来ます
又、デフォルトのカメラを開いた時に、「ProRAW、又は、HEIF_Max」設定を「使用可能」にリセットする代わりに、カメラアプリで「ProRAW、又は、HEIF_Maxを保持」設定をオンにする事も出来ます–「設定」>「カメラ」>「設定を保持」>「Apple_ProRAW & Resolution_Control」。
iPhone15Proでは、次の様になります。
iOSのネイティブカメラアプリで設定がどの様に表示されるかは、HEIF_Max、又は、ProRAWで撮影している事が判る様にする為です。
HEIF_MAX、又は、RAW_MAXボタンを長押しすると、高解像度モードを切り替える便利な新しいメニューが表示され、一度タップすると、HEIF_Max、又は、ProRAWが無効になります。
<< 参考:Google_Word翻訳 >>
20240106_「フル48MP_iPhone15カメラの使い方は次の通りです」【翻訳】
-------------------------------------------------- ----------------------
https://9to5mac.com/2024/01/04/use-48mp-iphone-15-camera/
「フル48MP_iPhone15カメラの使用方法は次の通りです」
マイケル・ポタック|2024年1月4日-太平洋時間午前8時09分
iPhone15カメラシステムの主なアップグレードの1つは、メインレンズがiPhone15Proと一致する48MPに増加した事です。但し、ストレージ容量を節約する為に、両方のカメラはデフォルトで24MP画像を撮影します。48MP_iPhone15カメラを使用して詳細をキャプチャする方法については、次の通りです。
Appleは、iPhone14が12MPメインレンズを搭載している一方で、ProRAW画像を撮影出来るiPhone14Pro及びPro_Maxで初の48MPメインカメラを発売しました。
但し、iPhone15の全てのモデルには48MPのメインカメラが搭載されています。15ProとPro_MaxはProRAWを撮影出来ますが、全てのモデルで使用出来る新しいHEIF_Max_48MPモードもあります。
新しいHEIF_Max_48MPモードでは、約5MBと云うはるかに小さいファイルサイズで高解像度の画像が有効になりますが、常に使用する必要はないかもしれません。
しかし、柔軟な切り抜きや編集を可能にして、最大限の詳細をキャプチャしたい場合は、iPhone15カメラシステムの48MPパワーをフルに活用する事が望ましいです。
・関連している:iPhone15のカメラと15Proのカメラ:何が違うのでしょうか?
48MP_iPhone15カメラの使用方法(15及び14Proも)
注: ProRAW_48MP画像サイズの範囲は75~100MB以上です。それぞれProモデルで、新しいHEIF_Maxでは15/Plus及び15Pro/Maxで最大5MBのファイルサイズで品質が向上しています。
1.iPhone15/15 Plus、15Pro/Pro_Max、又はiPhone14 Pro/Pro_Maxで設定アプリを開きます
2.下にスワイプして「カメラ」をタップします
3.次に、上部の「形式」を選択します
4.「ProRAW & 解像度コントロール」の横にあるトグルをタップします
・iPhone15/15 Plusでは解像度コントロールとして表示されます。
5.iPhone14、15Pro、Pro_Maxでは、「Pro Default」をタップし、HEIF_Max(最大48MP)又はProRAW_Max(最大48MP)を選択します。
6.次に、カメラアプリを開き、HEIF_MAX又はRAW_MAXが隅に表示され、取り消し線が引かれていない事を確認します。すぐに消して下さい
・デフォルトの1x焦点距離を使用する事を忘れないで下さい。これを変更すると、12MPショットに切り替わります。
・又、Live PhotosはHEIF_Maxでは機能しません
7.HEIF_MAX又はRAW_MAXを押し続けると、高解像度モードが切り替わります。
8.HalideやCamera+等のサードパーティアプリを使用して、フル48MP画像を撮影する事も出来ます。
又、デフォルトのカメラを開いた時に、ProRAW又はHEIF_Max設定をリセットして利用可能にリセットするのではなく、カメラアプリでオンに保持する事も選択出来ます([設定]>[カメラ]>[設定を保持]>[Apple_ProRAWと解像度コントロール])。
iPhone15Proでは次の様になります。
HEIF_Max又はProRAWで撮影している事が判る様に、ネイティブiOSカメラアプリで設定がどの様に表示されるかは次の通りです。
HEIF_MAX又はRAW_MAXボタンを押し続けると、高解像度モードを切り替える為の便利な新しいメニューが表示されます。又は、ボタンを1回タップしてHEIF_Max又はProRAWを無効にします。
添付図1_①翻訳対象の文章をWordで開く→②上部メニューの「校閲」をクリック→③すぐ下の「翻訳」プルダウンメニューをクリック→④プルダウンメニューの最下段の「ドキュメントの翻訳(T)」をクリック
添付図2_「翻訳ツール」のダイヤログが表示されるので、「翻訳元の言語:自動検出」と「翻訳先の言語:日本語」を確認して、最下段の[OK]ボタンをクリックする。「常にこの言語に翻訳する」にチェック(レ)が入っておれば、一瞬、「翻訳ツール」のダイヤログが表示されて、すぐに、添付図3の翻訳結果のWindowが表示される
添付図3_別のWindowへ高速で精度良く翻訳される